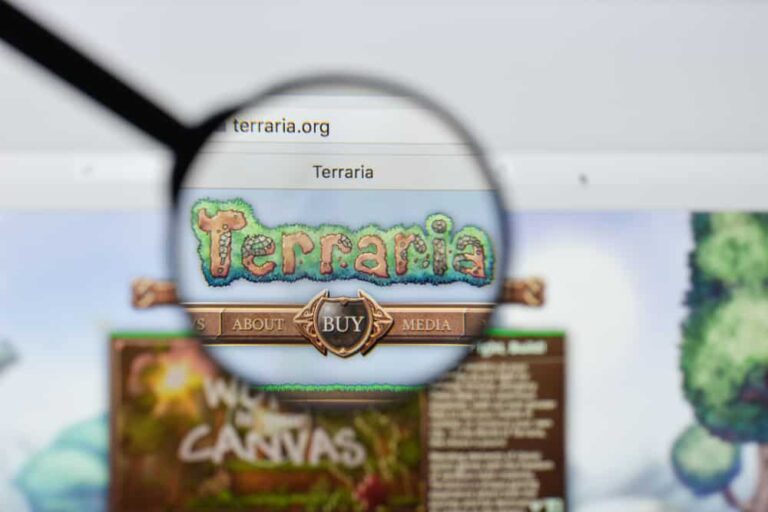Как выделить больше оперативной памяти для определенных программ

Оперативная память на вашем ПК — это память, которая позволяет системе получать доступ к данным быстрее, чем через дисковое хранилище, будь то SSD или жесткий диск. Объем оперативной памяти, которую ваш компьютер использует для запуска приложений, определяется автоматически. Однако, если вы хотите, чтобы конкретное приложение работало более плавно, вы можете выделить для него больше оперативной памяти. Итак, как вы распределяете оперативную память на ПК?
Как правило, существует несколько способов распределения оперативной памяти на ПК. Один из способов — использовать диспетчер задач для определения приоритетов использования оперативной памяти определенными приложениями. Другой способ — использовать стороннее приложение, например ATLauncher или CurseForge.
Обычно, когда приложение имеет доступ к большему объему оперативной памяти, оно должно повысить свою производительность. Но если на вашем ПК недостаточно оперативной памяти, и вы выделяете больше оперативной памяти определенному приложению, это может привести к сбою приложения, поскольку для системных функций не хватит оперативной памяти. Продолжайте читать, чтобы узнать больше о распределении оперативной памяти на ПК.
Различные методы выделения оперативной памяти на ПК
Самый простой способ повысить производительность конкретного приложения — выделить для него больше оперативной памяти. Если вы уже установили максимальный объем оперативной памяти, который вы можете установить на ПК, или не можете получить больше оперативной памяти, вам следует увеличить виртуальную память на вашем ПК. Но если у вас ограниченное пространство оперативной памяти, вам следует подумать об установке дополнительной оперативной памяти на свой компьютер.
Виртуальная память на вашем ПК действует как оперативная память. Разница между ОЗУ и виртуальной памятью заключается в том, что виртуальная память перемещает данные из ОЗУ в дисковое хранилище на короткий период времени. Обратите внимание, что хотя виртуальная память функционирует так же, как ОЗУ, она не так быстра, как ОЗУ. Следовательно, ваш компьютер сразу же перемещает данные, которые ему не нужны, в виртуальную память, а самые важные данные оставляет в реальной оперативной памяти.
Ниже мы подробно расскажем о шагах, которые необходимо выполнить, чтобы выделить оперативную память для определенных приложений на ПК.
Способ №1: Использование диспетчера задач
Диспетчер задач — это служебный инструмент на ПК с Windows, который показывает все процессы и программы, запущенные в данный момент на вашем ПК. Это отличный инструмент для мониторинга производительности вашего ПК. Вы также можете использовать Диспетчер задач для мониторинга состояния сети на вашем ПК. Это, без сомнения, полезный инструмент, и его также можно использовать для выделения оперативной памяти.
Вот как выделить оперативную память с помощью диспетчера задач.
- На ПК с Windows щелкните значок «Пуск», найдите «диспетчер задач» или используйте сочетание клавиш Ctrl + Shift + Esc, чтобы запустить диспетчер задач.
- Нажмите на вкладку «Подробности» в верхней части окна диспетчера задач.
- В списке запущенных приложений найдите приложение, которому вы хотите выделить больше оперативной памяти, и щелкните его правой кнопкой мыши.
- Во всплывающем окне наведите указатель мыши на параметр «Установить приоритет» и установите для него значение «Высокий» или «В режиме реального времени», в зависимости от того, сколько оперативной памяти вы хотите выделить на своем ПК.
- На вашем компьютере появится приглашение с просьбой подтвердить изменения. Нажмите «Изменить приоритет», и вы можете закрыть окно.
С помощью диспетчера задач вы не можете выделить определенный объем оперативной памяти для определенного приложения. Однако это позволяет вам расставлять приоритеты в использовании ОЗУ только для определенных приложений.
Способ № 2: Использование сторонних приложений
Поиск идеального стороннего приложения для использования — вот что наиболее важно для этой задачи. Вы можете использовать несколько сторонних приложений для выделения оперативной памяти определенным программам. Есть бесплатная и платная версии, в зависимости от вашей цели. Например, если вы собираетесь управлять сервером Minecraft, вам потребуется достаточно оперативной памяти для поддержки пользователей и любых внутриигровых модификаций. Программное обеспечение, подобное CurseForge пригодится для выделения оперативной памяти для легкой игры в Minecraft на вашем ПК.
Вот как использовать CurseForge для выделения оперативной памяти на ПК.
Загрузите и установите приложение CurseForge на свой компьютер.
- Запустите приложение CurseForge и щелкните значок шестеренки в левом нижнем углу экрана.
- В меню «Настройки» найдите область приложения и выберите приложение, которое вы хотите использовать, в данном случае Minecraft.
- Прокрутите вниз и в «Настройки Java» используйте ползунок, чтобы выбрать, сколько оперативной памяти вы хотите выделить, перетащив его туда, куда хотите.
- Изменения будут сохранены автоматически, так что вы сможете выйти из приложения, когда закончите.
Лучше выделить больше оперативной памяти для определенного программного обеспечения на вашем компьютере, чем отдавать ему приоритет. Однако выделение большего объема оперативной памяти для программного обеспечения с использованием сторонних приложений отличается; это зависит от того, с чем вы работаете.
Заключение
Оперативная память является одним из наиболее важных компонентов, влияющих на производительность компьютера. Если доступной оперативной памяти мало или недостаточно, приложения и другое программное обеспечение на вашем компьютере будут работать медленнее и даже давать сбой в середине вашей работы. Следовательно, вам необходимо знать, как выделить дополнительную оперативную память для программы.
Хотя вы, возможно, думали, что вам понадобится сложный код и все, что между ними, для выделения оперативной памяти, это довольно просто сделать для любого. Однако обратите внимание на то, чтобы не перераспределять ОЗУ для определенных приложений, так как это может привести к сбою приложений на вашем ПК.