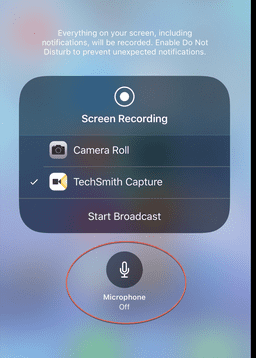Как записать внутренний звук на iPhone (шаг за шагом)
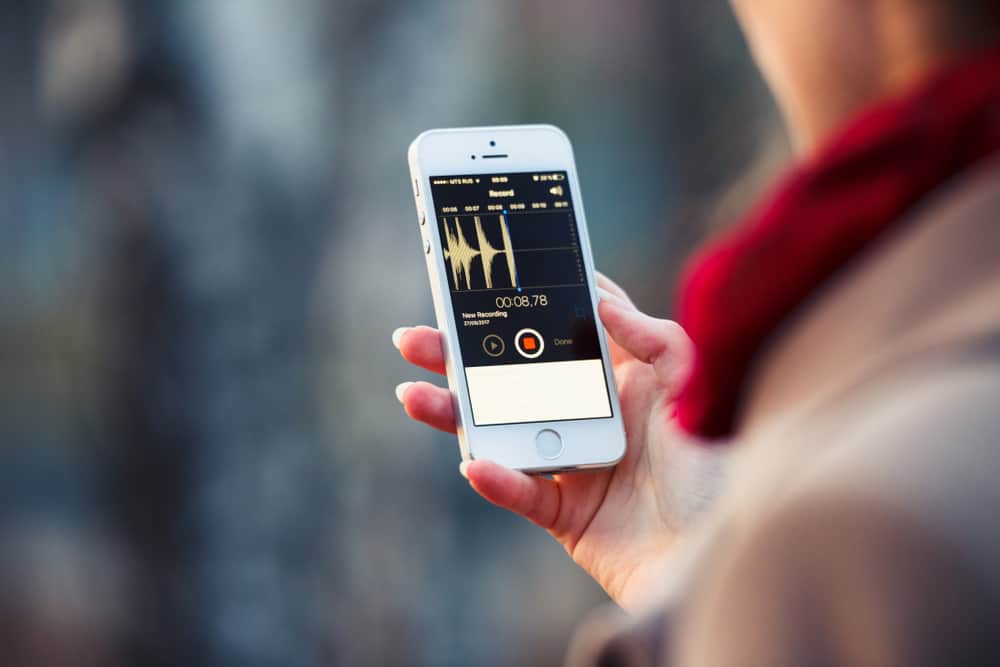
Хотите записывать некоторые важные моменты во время посещения виртуальной встречи или подкаста на своем iPhone? К счастью, вы можете без особых усилий записать внутренний звук.
Приложение Screen Recording может записывать внутренний звук на iPhone. Чтобы добавить его в Центр управления вашего устройства, нажмите «Настройки» > «Центр управления» > «Дополнительные элементы управления». Нажмите значок «Добавить». Проведите пальцем по Центру управления, коснитесь значка «Запись экрана» и начните запись. Закончив запись, коснитесь красного значка в строке состояния и выберите «Стоп».
Мы нашли время, чтобы написать подробное пошаговое руководство по записи внутреннего звука на iPhone через приложение Screen Recording. Мы также рассмотрим процесс записи внутреннего звука с помощью сторонних приложений на iPhone.
Запись внутреннего звука на iPhone
Если вы не знаете, как записывать внутренний звук на iPhone, наши 4 пошаговых метода помогут вам легко выполнить эту задачу.
Метод № 1: запись внутреннего звука из приложения для записи экрана
Эти шаги позволяют вам записывать внутренний звук с помощью встроенного приложения для записи экрана вашего iPhone.
Шаг 1. Добавьте программу записи экрана в Центр управления.
На первом этапе запустите приложение «Настройки» с главного экрана вашего iPhone.
Перейдите в «Центр управления» > «Дополнительные элементы управления» и нажмите «Добавить» рядом с «Запись экрана».
Если вы используете iPhone 13 или более раннюю модель, нажмите «Настроить элементы управления».
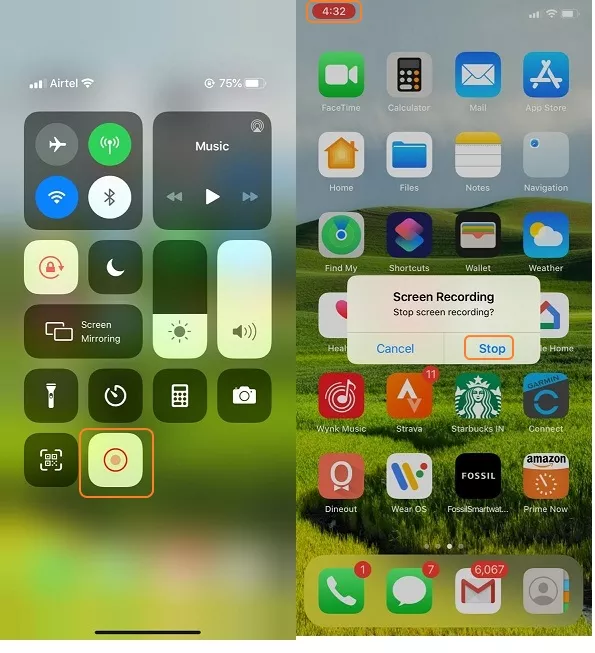
Некоторые приложения могут не позволять вам записывать внутренний звук на вашем iPhone, поэтому всегда сначала выполняйте пробный тест, сделав короткую запись экрана.
Шаг № 2: Запишите экран на iPhone
После добавления приложения «Запись экрана» в Центр управления следующим шагом будет начало записи на вашем iPhone. Для этого проведите пальцем вниз от правого верхнего угла экрана, чтобы открыть Центр управления. Коснитесь значка записи экрана. Если вы не хотите записывать внешний звук, коснитесь красного значка микрофона, чтобы отключить его. Нажмите «Начать запись».
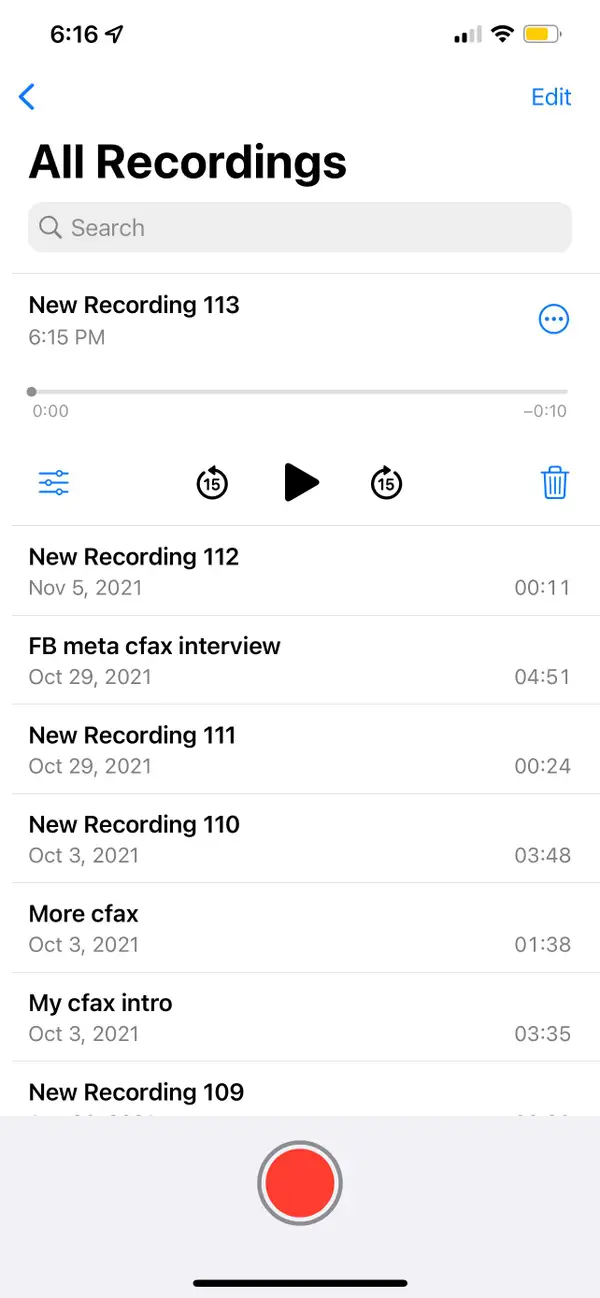
Чтобы начать запись экрана на вашем iPhone, требуется 3 секунды.
Шаг №3: Остановите запись экрана
Чтобы остановить запись экрана на iPhone, коснитесь красного значка в строке состояния в верхней части экрана. Нажмите «Стоп» в диалоговом окне, и запись будет сохранена в приложении «Фотографии».
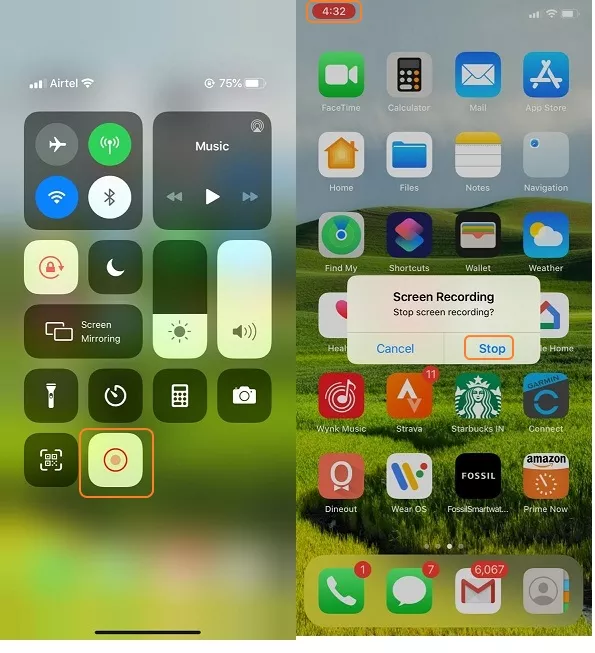
После записи вы можете отделить внутренний звук от видео с помощью QuickTime Player на Mac.
Подключите iPhone к Mac с помощью кабеля Lightning и перенесите запись на компьютер Mac. Откройте запись в приложении QuickTime Player на ноутбуке. Нажмите «Файл» > «Экспортировать как» > «Только аудио», и вы получите записанный аудиофайл.
Метод № 2: запись внутреннего звука из приложения Voice Memo
Voice Memo — это встроенное приложение на iPhone, используемое для записи звука в сочетании с инструментами точной настройки и редактирования. Чтобы записать внутренний звук из приложения «Голосовая заметка» на iPhone, выполните следующие действия.
- Откройте папку «Дополнительно» на главном экране вашего iPhone и запустите приложение «Голосовая заметка».
- Нажмите красную кнопку внизу экрана, чтобы начать внутреннюю аудиозапись.

- Чтобы остановить внутреннюю аудиозапись, снова нажмите красную кнопку.
- Запись сохраняется в приложении «Голосовая заметка», чтобы потом поделиться ею.
Вы можете продлить сохраненную запись аудиофайла в приложении «Голосовая заметка». Коснитесь значка с тремя точками рядом с вашей записью и выберите «Редактировать запись» > «Возобновить». Запись возобновится с предыдущей конечной точки.
Метод №3: использование TechSmith Capture
TechSmith capture — еще одно стороннее приложение, совместимое с вашим iPhone, для записи внутреннего звука.
Вот как вы можете использовать TechSmith Capture на своем устройстве iOS.
- Загрузить и установить ТехСмит Захват на вашем iPhone.
- Откройте приложение и убедитесь, что рядом с опцией TechSmith Capture стоит галочка.
- Нажмите «Начать трансляцию», и вы увидите 3-секундный таймер, позволяющий подготовиться к записи.

- Закончив запись внутреннего звука на iPhone, нажмите красную кнопку в верхнем левом углу, чтобы остановить запись.
Внутренний звук, записанный на вашем iPhone с помощью TechSmith Capture, сохраняется внутри приложения. Вы можете быстро поделиться им через любое приложение для социальных сетей, AirPlay или другие сервисы. Не забудьте отключить микрофон в главном меню приложения.
Метод № 4: использование Voice Record Pro
Вы можете установить приложение Voice Record Pro на свой iPhone и использовать его для записи внутреннего звука, выполнив следующие действия.
- Загрузить и установить Видеозапись Про на вашем iPhone.
- Запустите приложение и подготовьте телефон к записи.
- Чтобы начать запись, нажмите красную кнопку.
- Нажмите синюю кнопку, чтобы завершить запись, и аудиофайл будет сохранен в приложении.
Краткое содержание
В этом руководстве по записи внутреннего звука на iPhone мы обсудили простой метод сохранения звука с помощью встроенного приложения для записи экрана на вашем устройстве iOS. Мы также обсудили использование нескольких сторонних приложений для записи внутреннего звука и последующей передачи его другим. Мы надеемся, что ваши проблемы позади, и теперь вы можете записывать то, что играете, на свое устройство.