Как запретить AirPods автоматически воспроизводить музыку

Вам интересно, почему музыка начинает воспроизводиться автоматически каждый раз, когда вы вставляете AirPods в ухо? Не волнуйся; Вы можете предотвратить это снова в кратчайшие сроки!
Чтобы запретить AirPods автоматически воспроизводить музыку, откройте «Настройки» на своем iPhone, выберите «Bluetooth», выберите «i» рядом с «Найти свои AirPods» и отключите «Автоматическое обнаружение уха».
Чтобы упростить вам задачу, мы нашли время, чтобы написать подробное пошаговое руководство о том, как запретить AirPods автоматически воспроизводить музыку. Мы также обсудили несколько исправлений, если AirPods работают неправильно.
Остановка AirPods от автоматического воспроизведения музыки
Если вы не знаете, как запретить AirPods автоматически воспроизводить музыку, наши следующие 5 пошаговых методов помогут вам быстро пройти весь процесс.
Метод № 1: отключение автоматического обнаружения уха
Вы можете запретить AirPods автоматически воспроизводить музыку, отключив автоматическое обнаружение ушей на iPhone следующим образом.
- Открыть настройки.
- Нажмите «Bluetooth».
- Нажмите «i» перед «Найди свои AirPods».
- Отключите «Автоматическое определение уха», и AirPods не будут воспроизводить музыку без запроса.
Способ № 2: отключение передачи обслуживания
Можно запретить вашим AirPods воспроизводить музыку самостоятельно, отключив Передавать на вашем iPhone с помощью этих простых шагов.
- Открыть настройки.
- Нажмите «Общие».
- Нажмите «AirPlay и Handoff».
- Коснитесь переключателя рядом с опцией «Handoff», чтобы отключить его, и все готово!
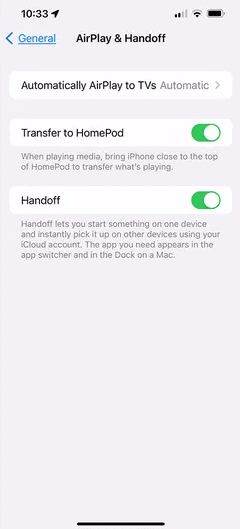
Способ № 3: отключение автозапуска
Чтобы запретить AirPods воспроизводить музыку из вашего плейлиста, отключите автозапуск в Apple Music, выполнив следующие действия.
- Откройте «Музыку» на своем устройстве iOS.
- Коснитесь песни.
- Нажмите «Далее».
- Коснитесь значка бесконечного автовоспроизведения, чтобы отключить его, вот и все!
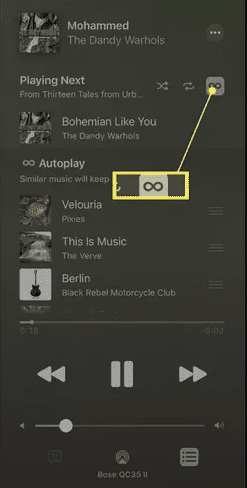
Способ № 4: отключение Bluetooth
Еще один способ запретить AirPods автоматически подключаться к вашему плейлисту — отключить автоматическое подключение Bluetooth на вашем iPhone, выполнив следующие действия.
- Откройте чехол AirPods с AirPods внутри.
- Открыть настройки.
- Нажмите «Bluetooth».
- Нажмите «i» рядом с вашими AirPods.
- Нажмите «Подключиться к этому iPhone».
- Нажмите «При последнем подключении к этому телефону».
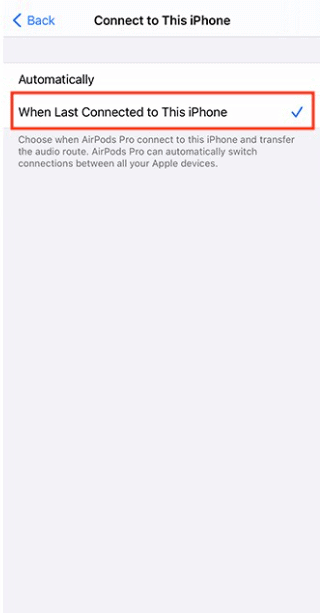
Теперь ваш iPhone будет подключаться к AirPods только тогда, когда они будут последним подключенным устройством, что по существу остановит любое автоматическое воспроизведение музыки.
Способ № 5: отключение Siri
Вы можете запретить AirPods автоматически воспроизводить разные песни, отключив Siri на iPhone следующим образом.
- Открыть настройки.
- Нажмите «Bluetooth».
- Нажмите «i» рядом с вашими AirPods.
- Нажмите и удерживайте наушник (левый/правый).
- Нажмите «Выкл.» на вашем iPhone.
- Нажмите «Siri и поиск».
- Выключите «Слушайте «Привет, Siri», чтобы отключить автоматическое соединение AirPods с любым музыкальным приложением.
Ваши AirPods не работают?
Ваши AirPods могут начать воспроизводить музыку автоматически, потому что они работают неправильно, поэтому попробуйте следующие способы их устранения.
Исправление № 1: сброс AirPods
Чтобы AirPods работали правильно, сбросьте их, чтобы устранить любые технические проблемы, выполнив эти простые действия.
- Поместите AirPods в чехол для зарядки.
- Закройте крышку, подождите 30 секунд и откройте ее.
- Откройте «Настройки» на вашем iPhone.
- Нажмите «Bluetooth».
- Нажмите значок «i» перед вашими AirPods и нажмите «Забыть это устройство».
- Нажмите «Забыть устройство».
- Нажмите кнопку «Настроить» на AirPods в течение 15 секунд, пока не загорится белая вспышка, чтобы сбросить их.
Исправление № 2: обновление AirPods
Вы можете восстановить свои AirPods от воспроизведения музыки с перебоями, обновив прошивку следующим образом.
- Соедините AirPods с вашим устройством iOS.
- Открыть настройки.
- Нажмите «Bluetooth».
- Нажмите «i» рядом с вашими AirPods.
- Нажмите «О программе».
- Нажмите «Версия прошивки» и держите iPhone рядом с AirPods, чтобы обновить их автоматически.
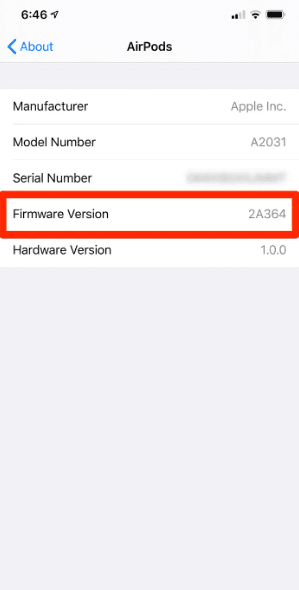
Исправление № 3: проверка пригодности ушных вкладышей
Еще один способ исправить шаткий звук в AirPods — протестировать Ear Tip Fit на вашем iPhone, выполнив следующие простые шаги.
- Запустите настройки.
- Нажмите «Bluetooth».
- Нажмите кнопку «i» перед вашими AirPods.
- Коснитесь «Тест прилегания ушных вкладышей».
- Нажмите «Продолжить».
- Нажмите кнопку «Воспроизвести» и попробуйте разные ушные вкладыши, чтобы настроить звук ваших AirPods.
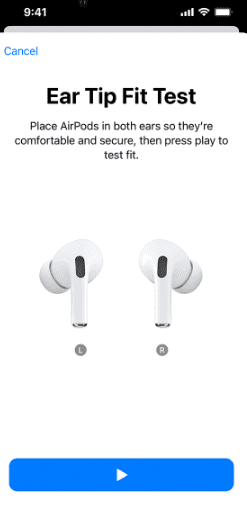
Исправление № 4: отключение пространственного звука
Можно снова заставить AirPods работать, отключив Spatial Audio на вашем iPhone следующим образом.
- Откройте Центр управления.
- Нажмите и удерживайте полосу громкости.
- Коснитесь «Пространственное аудио».
- Нажмите «Выкл», чтобы отключить эту функцию на ваших AirPods.
Краткое содержание
В этом руководстве мы обсудили, как запретить AirPods автоматически воспроизводить музыку. Мы также обсудили способы устранения неполадок, связанных с некорректной работой мини-гаджета после устранения проблемы с автоматическим воспроизведением музыки.
Надеюсь, ваша проблема решена в этой статье, и теперь вы можете подключить свои AirPods, не беспокоясь о том, что какая-то неожиданная песня приветствует вас.