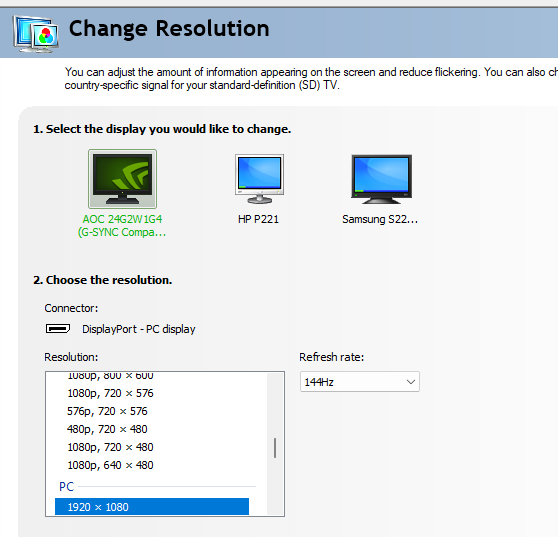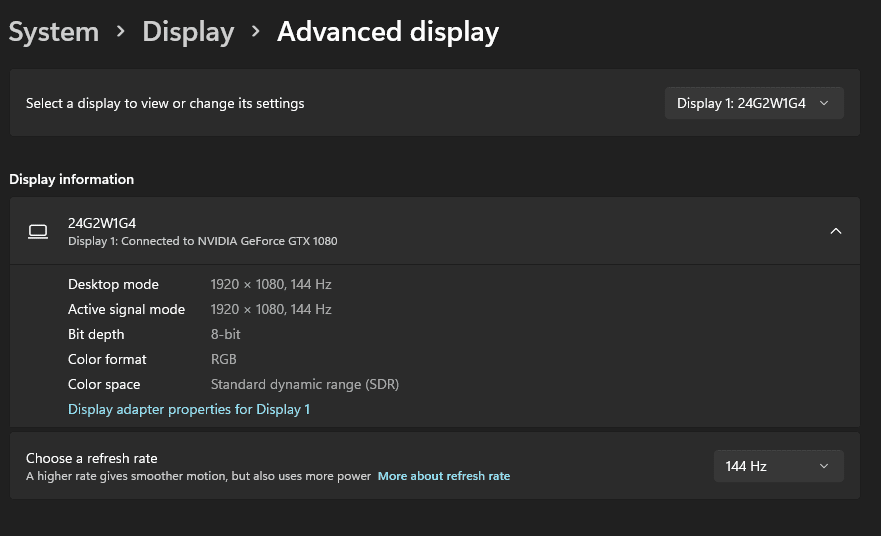Как заставить монитор работать на частоте 144 Гц (пошаговое руководство)

После того, как вы получите свой новый блестящий монитор, вам нужно будет настроить несколько параметров, прежде чем вы сможете в полной мере воспользоваться преимуществами 144 Гц. Тем не менее, вы также можете столкнуться с некоторыми узкими местами по пути.
Чтобы сделать ваш монитор 144 Гц, перейдите в «Настройки»> «Экран»> «Расширенный дисплей». Теперь выберите монитор, для которого вы хотите настроить частоту обновления, и выберите 144 Гц. После нажатия кнопки «Сохранить» ваш монитор теперь должен работать на частоте 144 Гц.
В этой статье мы рассмотрим все способы, которыми вы можете сделать свой монитор 144 Гц, а также все узкие места, которые могут возникнуть на этом пути..
Панель управления NVIDIA
Мы часто встречали пользователей, жалующихся на то, что их монитор не настроен на частоту 144 Гц, не просматривая все настройки. Однако справедливо сказать, что NVIDIA усложнила пользователям доступ к месту, где они могут установить частоту обновления по своему вкусу.
- Щелкните правой кнопкой мыши на рабочем столе и выберите «Панель управления NVIDIA».
- После этого перейдите на вкладку «Дисплей» и разверните ее.
- Теперь нажмите «Изменить разрешение».
- Нажмите на свой монитор с частотой 144 Гц (монитор, частоту обновления которого вы хотите изменить).
- Теперь прокрутите вниз до вкладки «ПК» в раскрывающемся списке «Разрешение».
- Нажмите на самое высокое разрешение, доступное там.
- Теперь выберите 144 Гц или выше (если доступно).
- Нажмите «Сохранить».

Пока вы уже находитесь на панели, мы рекомендуем проверить разрешение и частоту кадров всех других ваших мониторов, чтобы убедиться, что они настроены наилучшим образом.
Параметры экрана Windows
Если вы прошли через панель управления NVIDIA и по-прежнему не можете настроить частоту обновления, или у вас есть графический процессор AMD, то проприетарный способ изменения разрешения экрана в Windows должен подойти.
- Откройте строку поиска и введите «Настройки».
- Оказавшись там, перейдите в «Система».
- Теперь нажмите «Показать».
- После этого щелкните дисплей, частоту обновления которого вы хотите изменить.
- Теперь нажмите «Расширенный дисплей».
- Выберите самый высокий параметр, доступный в раскрывающемся списке «Выберите частоту обновления».

Почему я не могу поставить монитор на 144 Гц?
Если вы пробовали оба вышеуказанных варианта, но не получаете вариант 144 Гц и застряли на более низкой частоте обновления, это может быть несколько причин. Мы пойдем от наиболее вероятного к наименее вероятному.
Проверьте кабель дисплея
Современные мониторы имеют несколько портов от DVI до HDMI. Несмотря на то, что для каждого из них существует множество различных стандартов и пропускной способности, эмпирическое правило заключается в том, чтобы выбрать либо Display Port, либо HDMI. Это связано с тем, что оба эти стандарта поддерживают высокую пропускную способность.
Если вы работаете с более высоким разрешением (1440p+), лучше всего использовать HDMI 2.0 или Display Port 1.4. С ними у вас не будет проблем с кабелем/модулем ввода, из-за которых ваш монитор не может работать на частоте 144 Гц.
Более того, неисправный кабель также может привести к тому, что вы не получите 144 Гц. Проверьте, есть ли на выходе размытые/зубчатые линии. Более того, если во время игр наблюдается мерцание или если сам кабель относительно старый, есть вероятность, что обновление может исправить все ваши проблемы.
Проверьте драйверы графического процессора
Ваш монитор не будет работать должным образом, если у вас не установлены последние версии графических драйверов. Поэтому, прежде чем продолжить, убедитесь, что у вас установлены последние версии драйверов как для NVIDIA и AMD ГПУ.
Кроме того, убедитесь, что ваш монитор подключен к видеокарте, а не к материнской плате. Если это произойдет, вы в конечном итоге получите изображение с монитора, но оно не будет проходить через ваш графический процессор. Таким образом, это может быть причиной того, что ваш монитор не переключается на 144 Гц.
Настройте свои игровые настройки
Ваш рабочий стол часто рендерится с частотой 144 Гц, но игра все равно может казаться тормозной или прерывистой. Это в первую очередь потому, что вы не настроили собственные настройки видео игры в соответствии со своими потребностями.
Для этого отключите V-Sync, перейдите в настройки экрана игры, и убедитесь, что не установлено ограничение частоты кадров и выбран ваш монитор (с правильной частотой обновления). Если это не так, настройте свой монитор в раскрывающемся меню, пока не увидите 144 Гц.
Если вы все еще не можете достичь 144 Гц. Тогда есть вероятность, что ваш графический процессор просто не способен отображать эту конкретную игру с высокой частотой обновления. Таким образом, вы можете либо уменьшить настройки качества видео, либо приобрести более новый графический процессор.
Проверьте характеристики вашего монитора
Хотя это может быть просто долгий выстрел, это май Возможно, вы вообще взяли не тот монитор. Часто номера моделей могут сбивать с толку, и вы, возможно, только что взяли монитор, у которого изначально нет собственного дисплея с частотой 144 Гц.
Чтобы проверить это, либо откройте руководство пользователя, либо взгляните на коробку монитора или любую спецификацию в Интернете. В большинстве случаев вы также получите представление о том, к какому точному разрешению следует стремиться, чтобы получить желаемую частоту обновления.
Как проверить, работает ли монитор на частоте 144 Гц
Хорошо, мы прошли все изменения и, наконец, наш монитор стал работать на частоте 144 Гц. Или мы? Очевидным способом проверки было бы взглянуть на повышенную плавность и общую плавность дисплея.
Но если вы переходите с монитора с частотой 120 Гц на монитор с частотой 144 Гц, это может быть не так очевидно. Но не беспокойтесь. Есть отличный маленький тест, который поможет вам получить точные показания. Просто откройте тест частоты обновления на своем основном мониторе, подождите, пока он откалибруется, и все готово.
Резюме
Играя в игры с частотой 144 Гц или даже просто просматривая сайты, вы чувствуете себя очень плавно и быстро. С учетом сказанного, хотя первоначальная настройка может показаться немного громоздкой, дополнительное преимущество монитора с высокой частотой обновления с точки зрения игр и общего использования имеет первостепенное значение.