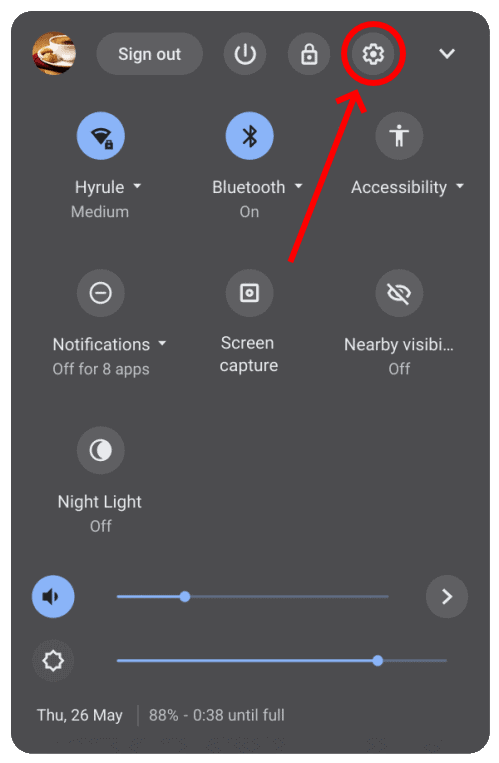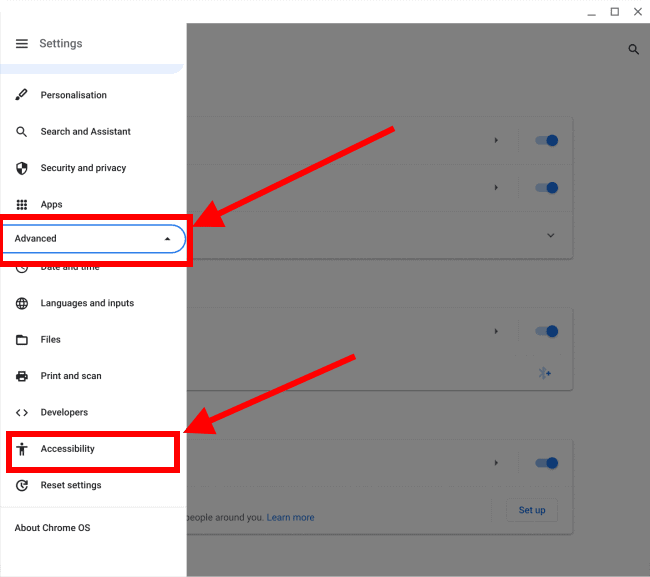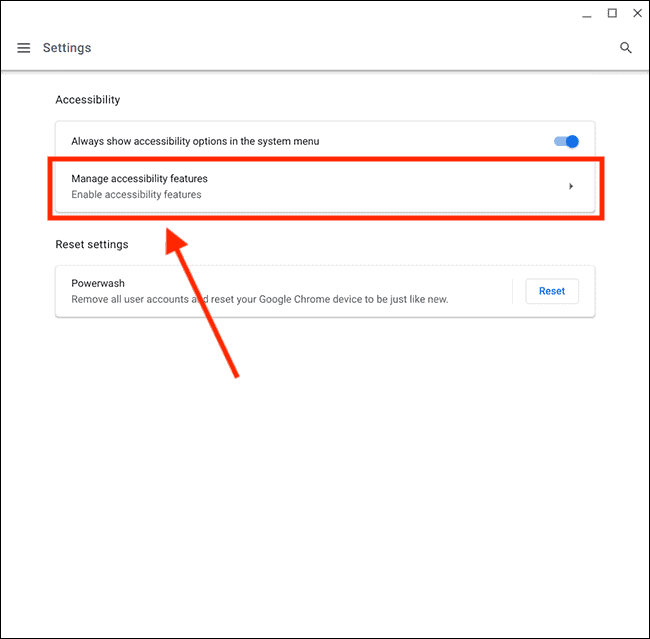Как заставить щелкнуть мышью автоматически

Многие задачи на нашем ПК связаны с повторяющимся нажатием кнопки мыши. А некоторые другие даже включают удержание кнопки при ее перетаскивании. Однако мы можем упростить эти повторяющиеся нажатия и удерживание кнопки мыши. Простой способ сделать это — включить функцию автоматического щелчка.
Автоматическое нажатие на компьютере означает, что ваша мышь автоматически нажимает кнопку за вас, не нажимая кнопку мыши. Эта функция экономит время и повышает общую эффективность при работе на ПК, требующей повторяющихся задач. Многие пользователи компьютеров найдут автоматическое нажатие полезным, например, многие геймеры.
Простой способ автоматического щелчка на вашем компьютере — зайти в настройки автокликера и включить его. Другие методы включают загрузку программного обеспечения для автоматического кликера.
Продолжая читать эту статью, вы узнаете, как автоматически щелкать мышью на различных компьютерах.
Как заставить щелкнуть мышью автоматически
Как правило, вы можете заставить компьютерную мышь выполнять автоматический щелчок двумя основными способами.
Первый способ наименее распространен и не требует загрузки автокликера. Все, что вам нужно сделать, это включить автоматический щелчок, если ваш компьютер имеет встроенную настройку автоматического щелчка.
Однако второй является наиболее распространенным и предполагает загрузку автокликера. Существует множество бесплатных автокликеров.
Чтобы установить автоматический кликер на ноутбук, перейдите на сайт загрузки программного обеспечения и установите его.
Вот лучшие примеры сайтов для загрузки программного обеспечения, на которых вы можете получить бесплатный автокликер.
Как работает автоматическое нажатие?
Ваш компьютер реагирует на вводимые данные в зависимости от того, как он был запрограммирован на интерпретацию информации.
Что касается автоматического кликера, он сообщает вашему компьютеру, что каждый раз, когда курсор перемещается в другую позицию на экране компьютера и остается на значке, он должен автоматически щелкнуть по нему.
Как заставить мышь щелкать автоматически на ПК с Chrome
Для компьютеров с операционной системой Chrome существует два основных способа автоматического щелчка.
Во-первых, вы можете включить настройки автоматического щелчка на своем ПК с Chrome. Этот метод работает, поскольку компьютеры с операционной системой Chrome имеют встроенные настройки автоматического кликера.
Во-вторых, вы можете установить программное обеспечение автоматического кликера.
Способ №1: через встроенные настройки
Вот как включить автоматический щелчок с помощью встроенных настроек на вашем ПК с Chrome.
- Перейдите в правый нижний угол экрана компьютера Chrome и щелкните правой кнопкой мыши «Виджет времени». Это действие откроет кнопки меню.
- В списке пунктов меню нажмите кнопку настроек.

- Перейдите в меню слева и выберите «Доступность».

- Перейдите в правый верхний угол и нажмите «Управление специальными возможностями».

- Перейдите вниз к «Мышь и тачпад».
- Включите переключатель, чтобы включить автоматический кликер мыши.
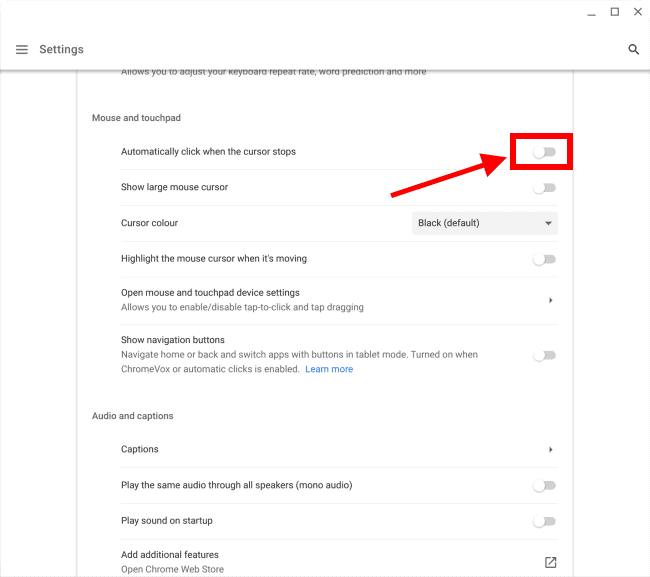
Метод № 2: через стороннее программное обеспечение Auto Click
Помимо настроек автокликера, компьютерная мышь Chrome также может автоматически щелкать с помощью программного обеспечения автокликера. Самое популярное программное обеспечение для автоматического кликера для Chromebook: MurGee Auto Clicker для Chrome.
Как заставить мышь щелкать автоматически на ПК с Windows
ПК с Windows не имеют встроенных настроек автоматического кликера. Таким образом, вы не можете сделать автоматический щелчок мышью, просто изменив настройки специальных возможностей на своем ПК.
Однако на компьютерах, на которых отсутствуют встроенные настройки автоматического кликера, вы можете загрузить и установить программное обеспечение автоматического кликера.
Вот несколько примеров программного обеспечения для автоматического кликера, доступного для Windows 7, Windows 10 и Windows 11.
Как сделать так, чтобы щелчок мышью автоматически щелкал на ПК Mac
Как и ПК с Windows, ПК Mac не имеют встроенных настроек автоматического кликера. Следовательно, вам придется загрузить программное обеспечение для автокликера.
Ниже приведены некоторые из лучших программ автоматического кликера для ПК Mac.
Что такое ClickLock в Windows?
ClickLock на ПК с Windows — это настройка мыши, которая автоматически удерживает или блокирует кнопку мыши после кратковременного длительного нажатия.
Другими словами, для ввода, требующего удержания кнопки мыши, вам не нужно продолжать длительное нажатие на нее самостоятельно. Мышь сама продолжает удерживать его за вас.
Когда мне следует использовать ClickLock?
Вам следует использовать функцию Windows ClickLock, когда вам нужно долго нажимать кнопку мыши. Эта функция полезна для игр и набора текста.
Например, Minecraft и игры ручной работы включают в себя действия, требующие от игроков одновременного длительного нажатия и перетаскивания мыши. Благодаря функции ClickLock они могут легко перетаскивать мышь, не беспокоясь о долгом нажатии кнопки мыши.
Кроме того, во время набора текста пользователи часто одновременно нажимают и перетаскивают мышь, когда наводят курсор на экран, чтобы выделить, скопировать или вставить текст. Эта функция ClickLock полезна, поскольку помогает им сосредоточиться только на перемещении мыши без необходимости долго нажимать кнопку мыши.
Как настроить ClickLock в Windows
Выполните следующие действия, чтобы настроить ClickLock в Windows.
- Нажмите «Пуск» на ПК с Windows.
- Перейдите в настройки.
- Нажмите «Устройства» и выберите «Мышь».
- Перейдите в «Связанные настройки» и нажмите «Дополнительные параметры мыши».
- Установите или отметьте флажок «Включить ClickLock».
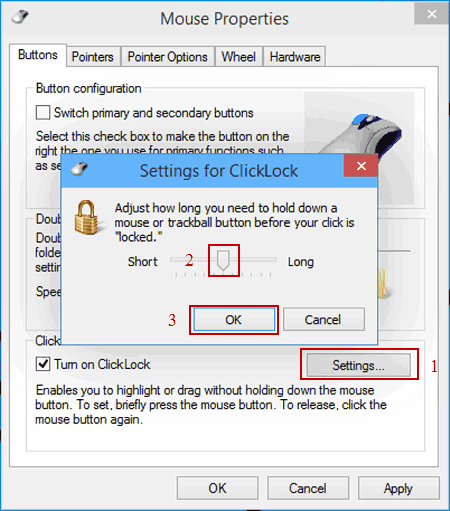
Как отключить ClickLock в Windows
Вы можете отключить Windows ClickLock двумя способами. Во-первых, вы можете восстановить все настройки вашего ПК по умолчанию. Во-вторых, вы можете зайти в настройки мыши и отключить функцию ClickLock.
Вот как отключить ClickLock, восстановив настройки системы по умолчанию.
- Откройте «Диспетчер файлов» и перейдите на вкладку «Вид».
- Нажмите «Параметры» и выберите «Общие».
- Нажмите «Восстановить настройки по умолчанию».
- Нажмите «Применить» > «ОК».
Вот как отключить ClickLock, изменив параметры мыши.
- Перейдите на компьютер с Windows и нажмите «Пуск».
- Выберите «Настройки».
- Нажмите «Устройства» и выберите «Мышь».
- Перейдите в «Связанные настройки» и нажмите «Дополнительные параметры мыши».
- Снимите флажок «Включить ClickLock».
Заключение
Автоматическое нажатие помогает сэкономить время и повысить эффективность навигации по множеству кнопок и значков на наших компьютерах. Многие геймеры и любители найдут эту функцию полезной. И эта статья наверняка будет полезна им и многим другим, кто заинтересован в повышении общей производительности своего компьютера.