Почему моя клавиатура печатает задом наперёд? (и как это исправить)

Вы пытаетесь напечатать точные слова на своем компьютере, но буквы отображаются наоборот? Это немного странно, но вы не одиноки, как это происходит со многими пользователями. К счастью, есть несколько обходных путей, которые помогут вам решить эту проблему.
Если ваша клавиатура печатает задом наперед, это обычно происходит из-за неверных региональных и языковых настроек, устаревших драйверов клавиатуры, незначительного программного сбоя в операционной системе или неправильной конфигурации клавиатуры.
Мы составили для вас подробное руководство о том, почему ваша клавиатура печатает задом наперед и как решить эту проблему с помощью простых пошаговых методов.
Почему моя клавиатура печатает задом наперёд?
Ниже приведены некоторые возможные причины того, что ваша клавиатура печатает в обратном направлении.
- Возможно, вы выбрали не тот регион, из-за чего ваша клавиатура стала другой.
- Драйверы вашей клавиатуры устарели и нуждаются в обновлении.
- Незначительный программный сбой на вашем устройстве может повлиять на работу клавиатуры.
- Конфигурация вашей клавиатуры неверна.
Исправление ошибки клавиатуры при обратном вводе
Если вам интересно, как решить проблему с набором текста на клавиатуре в обратном направлении, наши 7 пошаговых методов помогут вам решить эту проблему без особых проблем.
Способ №1: перезагрузка ПК
Первое, что вы можете сделать, чтобы исправить клавиатуру, показывающую буквы наоборот, — это перезагрузить компьютер, выполнив следующие действия.
- Нажмите кнопку «Пуск» на панели задач вашего ПК.
- Выберите значок питания на всплывающем экране.
- Выберите «Перезагрузить» и подождите, пока компьютер выключится и снова включится.
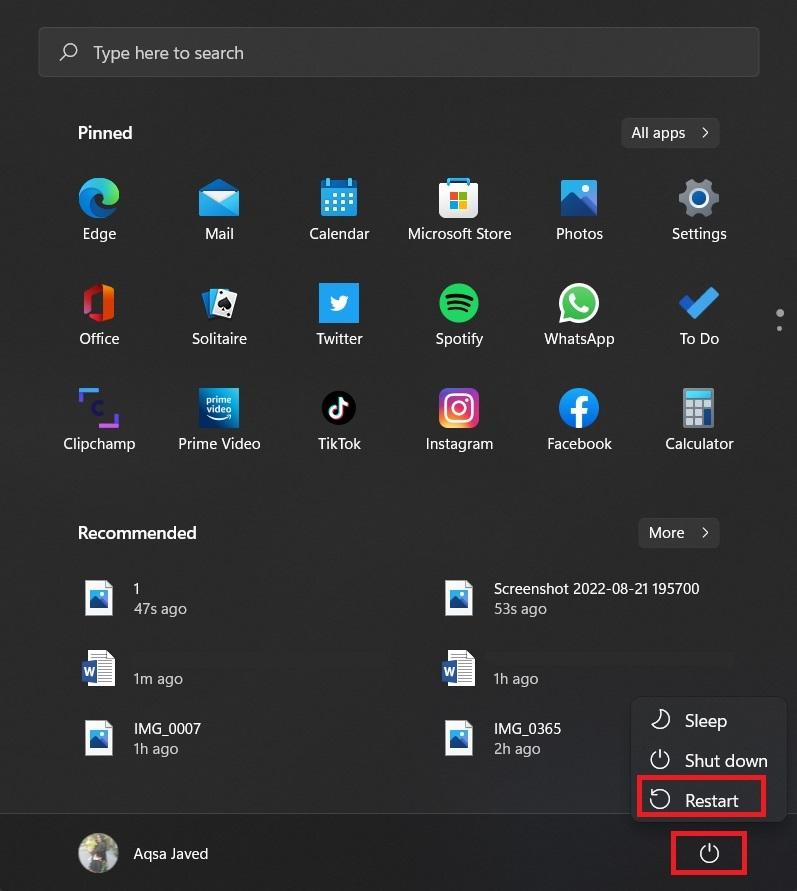
Перезагрузка ПК устранит незначительные программные сбои в вашем устройстве, что позволит вам снова правильно использовать клавиатуру.
Способ № 2: запуск средства устранения неполадок с клавиатурой
Вы можете запустить средство устранения неполадок клавиатуры на своем компьютере, чтобы исправить буквы, показанные наоборот.
- Нажмите клавишу Windows.
- В строке поиска вверху введите «устранение неполадок» и нажмите «Устранение неполадок с настройками» в результатах поиска.
- Нажмите «Другие средства устранения неполадок» и найдите «Клавиатура» среди всех вариантов, отображаемых на экране.
- Выберите опцию «Выполнить» рядом с «Клавиатура».
- Следуйте всем инструкциям на экране, чтобы решить проблему с обратной печатью на клавиатуре.
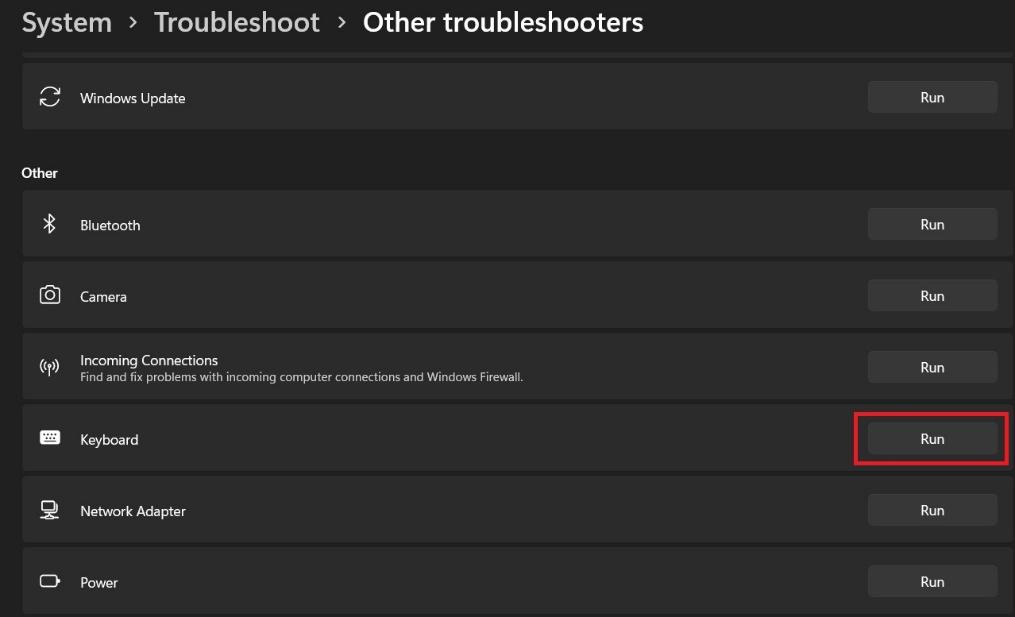
Способ № 3: изменение региональных настроек
Можно запретить вашей клавиатуре печатать в обратном порядке, изменив региональные настройки на вашем ПК, выполнив следующие действия.
- Нажмите кнопку поиска, найдите и откройте Панель управления на вашем ПК.
- Перейдите в «Регион» и выберите вкладку «Местоположение».
- Щелкните раскрывающееся меню, чтобы выбрать «Домашнее местоположение», а затем выберите «Соединенные Штаты».
- Выберите «ОК», чтобы сохранить настройки.
Перезагрузите компьютер и посмотрите, правильно ли печатает клавиатура.

Способ № 4: обновление драйверов клавиатуры
Вы также можете обновить приводы клавиатуры, чтобы устранить проблему с обратной печатью.
- Нажмите клавиши Win + X и выберите «Диспетчер устройств» во всплывающем меню. Вы также можете получить доступ к диспетчеру устройств, щелкнув правой кнопкой мыши кнопку «Пуск» и выбрав ее в меню на экране.
- Найдите и разверните «Клавиатуры» в списке.
- Щелкните правой кнопкой мыши параметр «Стандартная клавиатура PS/2». Стандартная клавиатура может различаться в зависимости от модели вашего ПК.
- Выберите «Обновить драйвер» в меню справа.
- Выберите параметр «Автоматический поиск драйверов», чтобы найти и установить последние версии драйверов клавиатуры.
Перезагрузите компьютер после завершения процесса, чтобы снова использовать клавиатуру в обычном режиме.

Способ № 5: изменение настроек приложения
Если при использовании определенных приложений вы видите, что буквы на клавиатуре набираются наоборот, вы можете решить эту проблему, выполнив следующие действия.
- Откройте Google Chrome на своем ПК, введите «about://flags» в адресной строке и нажмите Enter.
- Введите «force» в строке поиска и найдите «Force UI direction» в результатах поиска.
- В раскрывающемся меню выберите вариант «По умолчанию» или «Слева направо».
Вы успешно устранили проблему с обратной печатью на клавиатуре на ПК.
Способ № 6: изменение настроек клавиатуры
Вы также можете решить проблемы с клавиатурой, изменив ее настройки с помощью этих комбинаций клавиш.
- Нажмите клавиши CTRL + правый SHIFT, чтобы включить набор текста справа налево на клавиатуре.
- Для ввода слева направо нажмите клавиши CTRL + левый SHIFT.
- Введите что-нибудь с клавиатуры и посмотрите, решена ли проблема.
Метод № 7: выполнение жесткой перезагрузки
Иногда жесткая перезагрузка ноутбука может устранить ошибки клавиатуры, которые могут вызывать проблемы с набором текста в обратном направлении.
- Нажмите и удерживайте кнопку питания вашего ПК, пока устройство полностью не выключится.
- Подождите, пока компьютер остынет, и извлеките аккумулятор.
- Через несколько минут нажмите кнопку питания, чтобы включить компьютер без батареи.
Резюме
В этом руководстве мы обсудили некоторые причины, по которым ваша клавиатура печатает задом наперед, и возможные решения этой проблемы.
Мы надеемся, что один из этих методов сработал для вас, и теперь вы можете правильно печатать на клавиатуре.