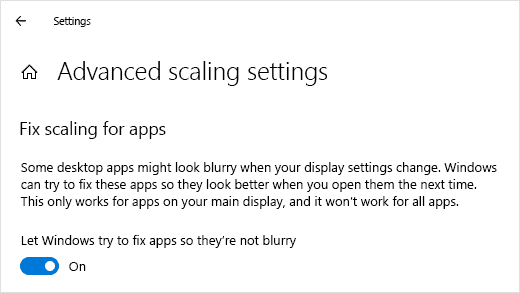Почему ваш монитор размыт? (4 наиболее распространенные причины)

Вы купили новый монитор, и после установки он кажется размытым? Вам сложно читать текст и играть с ним в игры? Не нужно винить в этом свое зрение, поскольку настоящая проблема может быть связана с аппаратным и программным обеспечением монитора.
Монитор может стать размытым из-за низкого разрешения экрана, которое не масштабируется до собственного разрешения дисплея, что влияет на качество изображения. В случае аппаратных проблем кабели дисплея, такие как VGA или HDMI, неправильно подключены к компьютерной системе, что нарушает передачу.
Нечеткое изображение не имеет ничего общего с гарантийным сроком монитора или производителем. Любой дисплей, старый или новый, может стать размытым.
В этой статье мы ответим на все ваши вопросы, в том числе «почему у меня размытый монитор» и что с этим можно сделать. Мы также представим четыре метода устранения размытого изображения, выполнив простые шаги.
Причины размытого монитора
Если вы спрашиваете себя: «Почему мой монитор размыт», вот четыре разные причины.
Причина №1: Неправильное подключение монитора
Одной из основных причин размытия изображения на мониторе является неправильное подключение USB-соединения к монитору. Кроме того, неплотное подключение кабеля VGA может привести к миганию или мерцанию. Кроме того, причиной проблемы могут быть незакрепленные разъемы на устройстве и порты монитора.
Причина № 2: Несовместимые графические драйверы
Геймеры и графические дизайнеры предпочитают использовать индивидуальные настройки ПК с высокопроизводительным графическим процессором. Но если вы установили неправильные графические драйверы, вы, скорее всего, обнаружите, что оборудование дисплея не работает должным образом с программным обеспечением. Следовательно, это может привести к искажению или размытию изображения во время игр или потоковой передачи.
Причина №3: низкое разрешение экрана
На упаковке или корпусе монитора указано максимальное количество пикселей. Изображение может выглядеть размытым, если выходное разрешение дисплея не совпадает с полным разрешением монитора.
Причина №4: Высокая частота обновления
Геймеры обычно увеличивают частоту обновления монитора, чтобы наслаждаться игрой с более высокой частотой обновления. Измененная частота обновления может привести к пикселизации и размытию изображений, поскольку кадры проходят с более высокой скоростью.
Эффект размытого изображения обычно наблюдается на дисплеях с кабелями VGA. Поэтому рекомендуется использовать кабель HDMI или DVI, если они совместимы с вашим монитором.
Исправление размытия монитора
Если вы устали чистить экран монитора и все еще задаетесь вопросом, почему мой монитор размыт, вы можете быстро это исправить с помощью этих четырех эффективных методов.
Способ № 1: проверьте подключения монитора
Первое, что вы, возможно, захотите проверить, — это кабель, подключаемый к монитору, выполнив следующие действия:
- Выключите монитор и убедитесь, что кабель питания правильно подключен к монитору.
- Теперь выключите компьютер и убедитесь, что на него нет питания.
- Убедитесь, что кабель дисплея VGA, HDMI или DVI правильно подключен к монитору.
- Вы также можете отсоединить кабель дисплея и снова правильно подключить его к входным портам.
- Наконец, переключите компьютерную систему и монитор, чтобы получить четкое изображение.

Способ № 2. Устранение неполадок с помощью исправления Windows
Этот метод в основном автоматизирован и рекомендуется для пользователей настольных компьютеров Windows. Если ваш монитор размыт, вы можете увидеть уведомление «Позвольте Windows исправить приложения, чтобы они не были размытыми», что автоматически устраняет проблемы. Вы можете включить эту функцию в своей системе, выполнив следующие действия:
- Нажмите одновременно клавишу «Логотип Windows» и «I» на клавиатуре.
- Откроется окно «Настройки». Зайдите в «Система» на панели «Настройки».
- Теперь выберите раздел «Дисплей» на левой панели и перейдите в «Дополнительные настройки масштабирования».

- Здесь вы найдете опцию переключения «Разрешить Windows попытаться исправить приложения, чтобы они не были размытыми».
- Включите переключатель «Вкл» и перезагрузите компьютер, чтобы устранить проблему размытия монитора.
Способ №3: настроить разрешение экрана
Если значки и параметры на экране монитора кажутся размытыми, возможно, это связано с низким разрешением. Вы можете исправить и установить разрешение экрана, чтобы избавиться от размытия монитора, выполнив следующие простые шаги:
- Перейдите в «Пуск» > «Настройки» > «Система» > «Экран».
- Теперь найдите раскрывающееся меню с надписью «Разрешение экрана».
- Нажмите на строку меню под разрешением «Дисплей», чтобы установить подходящий размер.
- Обязательно выберите разрешение экрана с надписью «Рекомендуется».
- Наконец, ваш экран станет идеально четким и без размытия.
Если монитор выглядит размытым только во время игры, рекомендуется установить разрешение экрана в настройках дисплея игры.
Способ № 4: переустановить графический драйвер
Если экран монитора размыт, это не обязательно связано с аппаратным обеспечением; вы можете попробовать переустановить графический драйвер, выполнив этот двухэтапный процесс:
- Зайдите в «Диспетчер устройств» и найдите в списке «Адаптер дисплея».
- Щелкните левой кнопкой мыши «Адаптер дисплея», чтобы просмотреть имя графического оборудования.
- Теперь щелкните правой кнопкой мыши имя графического оборудования и выберите опцию «Удалить».

- Затем перейдите на веб-сайт производителя графического оборудования и загрузите последние версии драйверов.
- Наконец, установите последние версии драйверов и перезагрузите компьютер, чтобы изображение было четким.
Краткое содержание
В этом руководстве о том, почему мой монитор размыт, мы раскрыли различные причины, которые могут нарушить четкость изображения на экране вашего монитора. Эти проблемы могут быть связаны с оборудованием, программным обеспечением или и тем, и другим. Мы также обсудили несколько способов отображения четких изображений и видео на экране монитора.
Мы надеемся, что вы выявили и устранили проблему.
Часто задаваемые вопросы
Мониторы с низкой резкостью кажутся размытыми, но это не имеет никакого отношения к разрешению экрана компьютерной системы. Для получения наилучших результатов рекомендуется установить среднюю резкость монитора.
Если при подключении ПК к монитору телевизора экран нечеткий или изображения размыты, обычно это происходит, когда для масштабирования телевизора используется стандартный вход HDMI. Чтобы устранить эту проблему, переименуйте вход ПК в PC DVI.