Сколько оперативной памяти следует использовать в режиме ожидания? (Объяснение)

Открытые файлы, программы и данные хранятся в оперативной памяти вашего компьютера, что обеспечивает быстрый доступ к ним со стороны ЦП. Однако вам может быть интересно, какой объем памяти следует использовать в режиме ожидания и когда это вызывает беспокойство.
Для компьютера, работающего под управлением Windows, ожидается, что средняя загрузка в режиме простоя составит 15–30%. Этот процент обусловлен зарезервированной памятью операционной системы, ее драйверов и различных приложений, а также кэшированных данных.
Итак, если ваш компьютер тормозит или работает медленно, продолжайте читать эту статью, поскольку мы поговорим о том, сколько оперативной памяти следует использовать в режиме ожидания и как вы можете вернуть ее использование в нормальное русло.
Как проверить использование оперативной памяти в режиме ожидания?
Проверить использование оперативной памяти в Windows 10, когда ваш компьютер простаивает, можно быстро.
Сначала убедитесь, что все ваши данные сохранены, а затем закройте все работающие программы на вашем компьютере. Теперь щелкните правой кнопкой мыши на панели задач и запустите диспетчер задач. Откройте вкладку «Производительность» и выберите раздел «Память» или «ОЗУ».
Далее появится обзор, в котором будет указано количество оперативной памяти, используемой в данный момент. На этом этапе вы можете закрыть все запущенные программы и посмотреть, сколько памяти используется в режиме ожидания.
Пользователи Mac могут проверить использование оперативной памяти, выбрав «Утилита» > «Монитор активности».
Почему использование 15–30 % ОЗУ — это нормально?
Использование оперативной памяти в диапазоне 15–30 % в режиме ожидания может показаться вам немного завышенным. Однако Windows всегда имеет зарезервированную память объемом около 0,8–2,4 ГБ в ожидании ее использования. Эта сумма обычно зависит от аппаратного обеспечения вашего компьютера и его качества.
Кроме того, некоторые системные и прикладные программы, такие как антивирусы и браузеры, увеличивают объем оперативной памяти, используемой в режиме ожидания. Кроме того, кэшированные данные занимают память, позволяя часто используемым приложениям запускаться и загружаться быстрее без запуска.
Поэтому, если использование оперативной памяти вашего ПК ниже или около 30% при отсутствии запущенных приложений, это вполне нормально.
Исправление высокого использования оперативной памяти в режиме ожидания
Если использование вашей оперативной памяти превышает 30 % в режиме ожидания, вы можете столкнуться с такими проблемами, как зависание, случайное зависание, перегрев или не отвечающие программы/приложения.
Многие пользователи сообщали об использовании памяти на 80-90%, когда ни одна программа не открывалась, что неприемлемо. Если вы столкнулись с подобной проблемой, наши четыре метода помогут вам оптимизировать оперативную память и снова обеспечить бесперебойную работу вашего компьютера.
Метод № 1: закройте фоновые приложения
В Windows некоторые приложения работают в фоновом режиме, даже если они не открыты, что приводит к высокому использованию оперативной памяти.
Чтобы быстро закрыть фоновые приложения, перейдите в меню «Настройки» на ПК с Windows. Затем прокрутите вниз и выберите опцию «Фоновые приложения». Теперь на правой панели выберите приложение или приложения и переведите переключатель в положение «Выкл.». Наконец, запустите диспетчер задач и проверьте, сколько оперативной памяти освобождено.
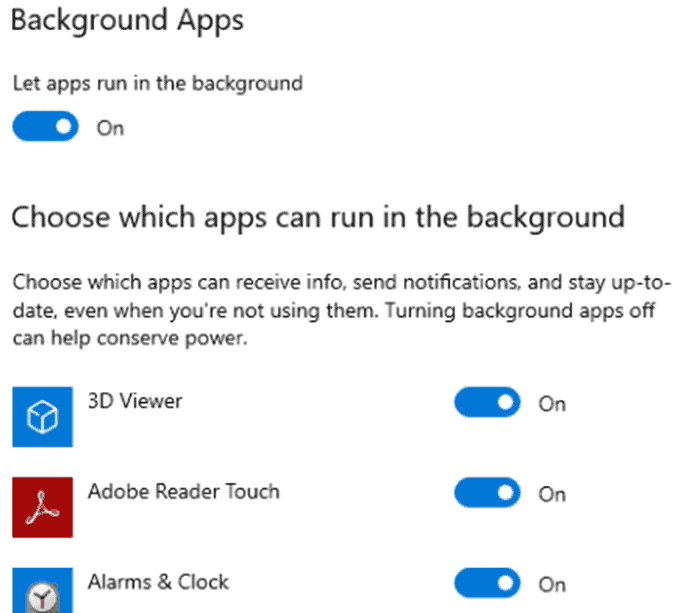
Если у вас Mac, перейдите в раздел «Утилиты» > «Монитор активности», чтобы проверить и закрыть фоновые приложения.
Способ № 2: отключить автозагрузку программ
Некоторые программы запускаются сами, когда вы видите рабочий стол компьютера после перезагрузки.
Вы можете отключить запускаемые приложения, которые не нужны, открыв панель задач Windows и выбрав «Настройки» > «Приложения» > «Вкладка «Автозагрузка».
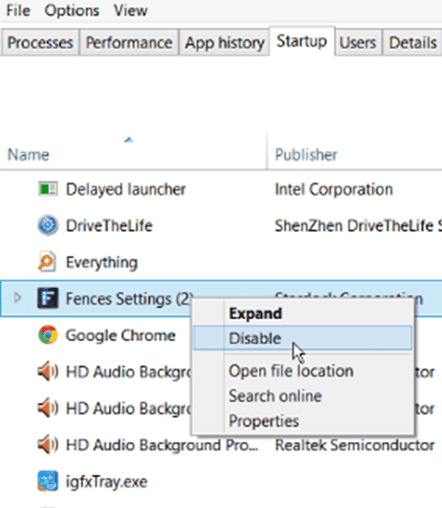
На компьютерах Mac откройте Dock, щелкните приложение правой кнопкой мыши и наведите указатель мыши на параметры. Затем снимите флажок «Открывать при входе» рядом с приложением, чтобы отключить его открытие при запуске.
Метод № 3: сканирование на наличие вирусов
Часто система или ее приложения заражаются вирусами или вредоносным ПО, что приводит к очень высокому или даже полному использованию оперативной памяти из-за зацикливания процессов.
Чтобы решить эту проблему, просканируйте Windows или Mac с помощью выбранного вами антивируса, удалите вредоносное ПО и проверьте, решит ли это проблему.
Способ №4: проверьте активность антивирусных программ
Антивирусные программы часто являются причиной высокого использования оперативной памяти в режиме ожидания. Обычно это происходит, когда программа выполняет полное сканирование системы.
В Windows Защитник Windows постоянно сканирует и защищает компьютер, вызывая повышенное использование памяти. Вы можете завершить процесс сканирования в диспетчере задач, чтобы решить эту проблему.
На Mac щелкните логотип Apple в строке меню и принудительно закройте антивирусную программу.
Краткое содержание
В этом руководстве о том, сколько оперативной памяти следует использовать в режиме ожидания, мы обсудили идеальный процент памяти, когда ни одно приложение не работает. Мы также говорили о способах исправить высокое использование оперативной памяти на вашем Windows или Mac.
Мы надеемся, что теперь вы сможете жить без стресса, если увидите, что использование памяти находится ниже приемлемого процента. Если нет, это может означать, что вам не хватает памяти, и обновление — очевидный выбор.
Часто задаваемые вопросы
Операционная система и веб-браузер используют большую часть оперативной памяти. Однако некоторые тяжелые приложения и игры с высокой графикой также могут использовать больше оперативной памяти, чем любой другой процесс вместе взятый.





