Сколько времени занимает сброс настроек ПК до заводских
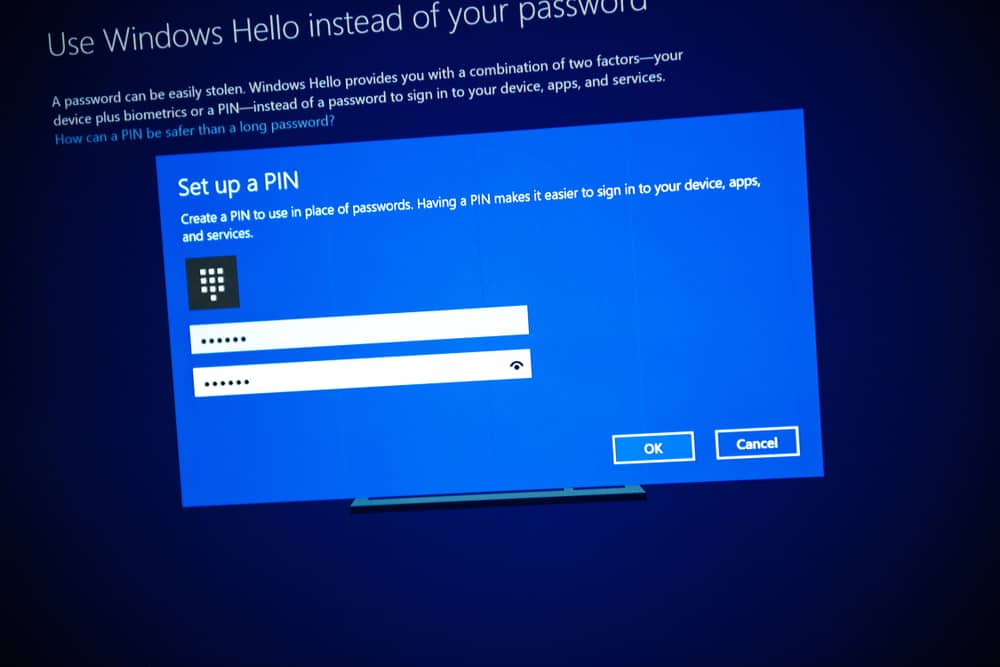
Сброс ПК обычно означает возврат к заводским настройкам по умолчанию. Сброс к заводским настройкам позволяет очистить память и восстановить операционную систему ПК до оптимального рабочего состояния.
Сброс также является простым процессом. Однако, если вы сделаете это неправильно, все может пойти наперекосяк, что может привести к поломке операционной системы (ОС) вашего компьютера.
Вам больше не нужно беспокоиться о том, что что-то пойдет не так, когда вы хотите выполнить сброс. В этом руководстве мы подробно обсудим, сколько времени требуется для перезагрузки ПК, как вы можете перезагрузить компьютер и многое другое.
Сброс вашего ПК
Сброс вашего ПК обычно означает восстановление его заводских настроек по умолчанию. Этого можно добиться, отформатировав или удалив все данные, файлы и настройки на вашем компьютере, чтобы восстановить настройки по умолчанию, какими они были.
Вся ваша личная информация и конфигурации, настройки, разделы, конфигурации и программы будут удалены при перезагрузке ПК.
Теперь вы можете подумать, что это ужасная идея на данном этапе. Зачем кому-то хотеть сделать это и вернуться к нулевой точке? Поначалу это звучит ужасно, но, подумав об этом, вы увидите, что у него есть функция искупления, поскольку он позволяет вам решать серьезные проблемы на вашем компьютере.
Сколько времени нужно, чтобы перезагрузить компьютер?
Нет прямого ответа, сколько времени потребуется для перезагрузки компьютера. При нормальных обстоятельствах сброс ПК занимает от 30 минут до 3 часов. Однако в некоторых исключительных случаях сброс ПК может занять до суток.
В зависимости от операционной системы вашего ПК (Windows, Mac OS или Linux) и установленной оперативной памяти время, необходимое для перезагрузки вашего ПК, будет соответственно различаться.
Суть в том, что если у вас более новая модель компьютера с более высокими характеристиками, сброс вашего ПК не займет много времени. Однако, если вы работаете на старом компьютере, все обстоит наоборот. Процесс сброса может занять до нескольких часов.
Ознакомьтесь с некоторыми важными факторами, которые определяют, насколько быстро или медленно работает ваш компьютер.
Объем данных, содержащихся на вашем ПК
Одним из основных факторов, определяющих, сколько времени потребуется вашему компьютеру для перезагрузки, является количество данных, которые вы сохранили на компьютере. Чем больше файлов, настроек, папок, конфигураций и программ на вашем компьютере, тем больше время сброса.
Операционная система вашего ПК
Внутреннее качество ОС вашего компьютера и ее версия являются еще одним определяющим фактором для времени сброса. Чем старше ваша ОС, тем медленнее процесс сброса.
ЦП и ОЗУ
Центральный процессор вашего компьютера (ЦП) и оперативная память определяют его скорость в нормальных условиях работы. Те же условия применяются при перезагрузке компьютера. ПК с более высокими характеристиками, скажем, процессор Core i5 с частотой обработки 3,3 ГГц и 8 ГБ ОЗУ, перезагрузится быстрее, чем ПК с более низкими характеристиками — процессор Core i3 и 4 ГБ ОЗУ.
Жесткий диск вашего ПК
Компьютеры имеют два типа жестких дисков: жесткий диск (HDD) или твердотельный накопитель (SSD). Твердотельные накопители имеют экспоненциально более высокую скорость обработки, чем устаревшие жесткие диски. Таким образом, если в вашем компьютере используется жесткий диск, вам потребуется больше времени для его сброса, чем для ПК с твердотельным накопителем.
Дополнительные плагины и аксессуары
Чем больше внешних устройств подключено к вашему ПК, тем больше времени займет процесс восстановления. Поэтому убедитесь, что вы отключили подключенную клавиатуру, мышь, карты, внешние жесткие диски и т. д., прежде чем начать процесс сброса.
Как перезагрузить компьютер
Сброс вашего ПК относительно прост. Однако шаги могут различаться в зависимости от производителя и ОС.
Для ОС Windows
Инструкции по перезагрузке ПК обычно являются общими для всех версий ОС Windows.
Вот как перезагрузить компьютер с Windows:
- Получите доступ к панели «Восстановление Windows», выполнив поиск «Сбросить этот компьютер» в строке поиска, затем нажмите кнопку «Ввод».
- Кроме того, вы можете использовать сочетания клавиш Windows + I, чтобы открыть настройки системы. В настройках системы нажмите «Обновление и безопасность» > «Восстановление».
- На панели «Восстановление Windows» перейдите к «Сбросить заголовок этого ПК», затем выберите «Начать».
- Выберите нужный вариант на новом всплывающем экране: «Сохранить мои файлы» или «Удалить все».
- Выбрав нужный вариант, нажмите «Далее».
- Вам будет представлено сообщение «Готовы перезагрузить этот компьютер?» подсказка в новом окне. Проверьте еще раз, чтобы убедиться, что вы выбрали правильный вариант в предыдущем меню, затем нажмите «Сброс». Сброс начнется в ближайшее время.
Опция «Сохранить мои файлы» позволит вам сохранить ваши файлы и папки, когда ваш компьютер перезагрузится и вернется к настройкам по умолчанию. Опция «Удалить все» очищает все ваши файлы и папки и полностью стирает систему. Однако этот вариант займет немного больше времени. Рекомендуется, когда вы имеете дело с вирусами и повреждением файлов.
Для Mac OS
Сброс вашего Mac можно выполнить простыми и понятными шагами.
Вот как сбросить настройки Mac:
- Перезагрузите компьютер. Во время перезагрузки одновременно нажимайте кнопки Command + R, пока устройство не включится, чтобы получить доступ к окну утилиты Mac.
- В появившемся окне «Утилиты» macOS выберите «Дисковая утилита».
- В новом окне выберите диск, который хотите отформатировать, затем нажмите «Стереть». Это перезагрузит ваш компьютер Mac.
Мы рекомендуем сделать резервную копию всех важных данных перед началом процесса сброса. Самый простой способ сделать это — создать резервную копию ваших данных в облачных сервисах Apple.
Резюме
В этом руководстве мы обсудили, сколько времени занимает перезагрузка ПК и как это сделать. Время перезагрузки вашего ПК может варьироваться в зависимости от его ОС и качества оборудования.
Мы надеемся, что смогли ответить на все ваши вопросы о перезагрузке вашего ПК, особенно о продолжительности и соответствующих ноу-хау, чтобы вы могли вернуться к использованию своего компьютера без каких-либо сбоев.





