Что такое безопасная температура графического процессора? (Полное руководство 2022 г.)

Ваш графический процессор нагревается даже в состоянии простоя? Ваша игра постоянно вылетает из-за перегрева графического процессора? Это не столько связано с погодой снаружи, сколько с программным обеспечением, работающим внутри. Любое электронное устройство может нагреваться при нагрузке, но у видеокарт другой порог.
Самый безопасный диапазон температур для идеального графического процессора — от 65 °C до 85 °C (150–186 °F) при полной стрессовой нагрузке. Однако эти цифры могут варьироваться в зависимости от производителя и таких факторов, как температура окружающей среды.
Независимо от того, есть ли у вас графический процессор или вы собираетесь купить новый, важно знать о безопасных рабочих температурах. Видеокарты играют важную роль в игровых компьютерах и ПК; поэтому необходимо понимать их критические точки сопротивления для поддержания долгосрочного использования.
В этой статье будет подробно рассказано о безопасной температуре графического процессора и о том, как мы можем поддерживать ее с помощью 4 эффективных методов. Мы также обсудим несколько причин, по которым повышается температура графического процессора.
Что такое безопасная температура графического процессора?
Безопасная температура графического процессора может варьироваться в зависимости от производителя и модели графического процессора. 85 °C (185 °F) в условиях нагрузки считается безопасной температурой графического процессора для современных графических процессоров Nvidia. В то время как современные графические процессоры AMD могут выдерживать 100 ° C (212 ° F) при полной нагрузке.
Максимальная температура графического процессора
Производители видеокарт принимают меры безопасности для разгона производительности графического процессора. Каждая видеокарта имеет максимальную температуру, при которой ее компоненты могут быть повреждены. Поэтому, как упоминалось ниже, безопасно выключать графические процессоры при их максимальной пороговой температуре.
Максимальная температура Nvidia
Последняя серия Nvidia RTX 30 достигает максимальной температуры 93 ° C без выключения или дросселирования. В то время как карты старшего поколения, такие как серия RTX 20, имеют максимальную температуру всего 88 ° C, серия GTX 10 может выдерживать максимальную температуру 94 ° C.
Максимальная температура AMD
Видеокарты AMD серии 5700 могут работать без троттлинга при максимальной температуре 110 °C. Если датчики графического процессора обнаружат температуру выше этого диапазона, они автоматически отключатся, чтобы уберечь видеокарту от необратимого повреждения.
Вы можете скачать и установить Долина Униджин для запуска интенсивных тестов, чтобы проверить температуру вашей видеокарты при максимальной нагрузке.
Причины высокой температуры графического процессора
Если ваш графический процессор достигает высоких температур даже в состоянии простоя, это может быть связано со следующими причинами.
- Ваш графический процессор может нагреваться из-за неправильных настроек скорости вращения вентилятора.
Программное обеспечение, работающее в фоновом режиме, может потреблять графические ресурсы.
- Из-за разгона графический процессор может сильно нагреваться при максимальной температуре даже в состоянии простоя.
Недостаточная вентиляция воздуха для графического процессора может препятствовать отводу тепла от корпуса, что приводит к повышению температуры.
Вы можете использовать настольные приложения, такие как Программа MSI Afterburner для мониторинга температуры и загрузки вашего графического процессора.
Поддержание температуры графического процессора
Ожидается, что при запуске высококлассной игры или разработке программного обеспечения, такого как Adobe Photoshop, температура графического процессора возрастет. Но это не нормально, если температура графического процессора превышает 75 °C в режиме ожидания.
Но с помощью этих четырех методов вы можете поддерживать безопасную температуру графического процессора независимо от видеокарты производителя.
Способ №1: отключить разгон
Если вы разогнали свой графический процессор, он будет работать с более высокой мощностью и достигать более высоких температур. Разгон графического процессора безопасен только в том случае, если его температура не превышает 95 ° C.
Выполните следующие действия, чтобы уменьшить тактовую частоту.
- Откройте программное обеспечение для управления графическим процессором или MSI Afterburner, чтобы получить доступ к настройкам графического процессора.
- Найдите параметр «OC», «Разгон» или «Часовая частота» на главной панели программного обеспечения.
- Найдите параметр тактовой частоты графического процессора. В MSI Afterburner это называется «частота ядра».
- Нажмите на ползунок и уменьшите его влево, чтобы понизить тактовую частоту.
- Продолжайте уменьшать тактовую частоту, пока температура не достигнет нормального диапазона.
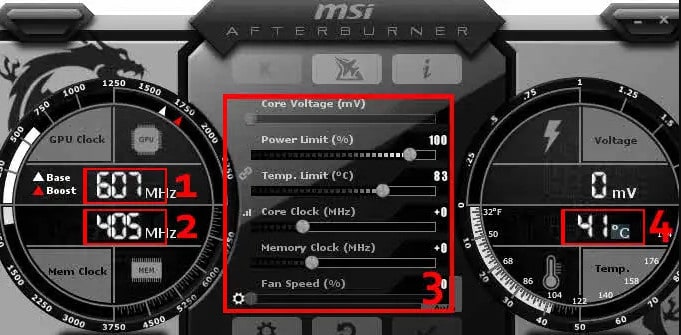
Метод № 2: увеличить скорость вентилятора графического процессора
Если вам не подходит снижение тактовой частоты, увеличьте скорость вращения вентилятора, чтобы управлять температурой при различных нагрузках, выполнив следующие простые действия.
- Откройте программное обеспечение для управления графическим процессором, которое предварительно установлено вместе с драйверами вашего графического процессора.
- Найдите параметр «Скорость вентилятора» на панели управления; выберите опцию «Ручное управление».
- Найдите «Кривую вентилятора» и отрегулируйте скорость вентилятора, наблюдая за температурой.
- Когда температура графического процессора повышается, вы можете установить «Кривую вентилятора» на определенный процент скорости.
- Нажмите «Применить и сохранить» после настройки кривой в соответствии с вашими предпочтениями.

Способ № 3: включить режим энергосбережения
Электронные устройства имеют тенденцию нагреваться из-за чрезмерного потребления электроэнергии; та же концепция относится и к графическим процессорам. Поэтому очень важно ограничить потребление напряжения графическим процессором с помощью этих простых шагов.
- Откройте панель управления и перейдите в «Оборудование и звук»> «Электропитание».
- Выберите «Режим энергосбережения», чтобы ограничить энергопотребление вашей системы.
Примените и сохраните настройки, чтобы использовать систему в режиме энергосбережения.
- Вы также можете включить энергосбережение напрямую, нажав кнопки на боковой панели рабочего стола.
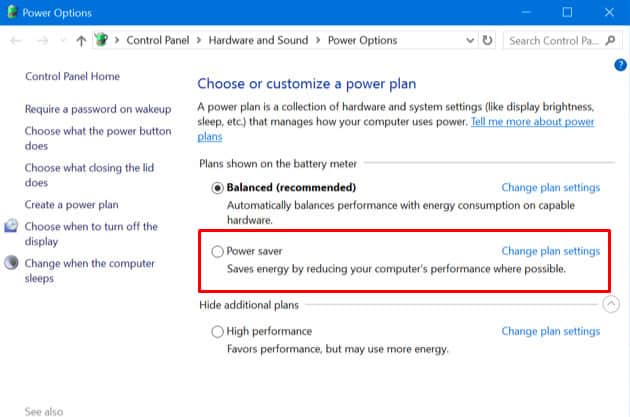
Метод № 4: уменьшить напряжение с помощью программного обеспечения
Если режим энергосбережения неэффективен для снижения энергопотребления, вы можете вручную настроить уровни мощности графического процессора с помощью MSI Afterburner. Следуйте этим простым шагам, чтобы ограничить потребление напряжения.
- Запустите MSI Afterburner и в середине панели.
- Найдите параметр «Напряжение ядра», который указывает на источник питания вашего графического процессора.
- Сдвиньте ползунок питания в левый верхний угол, чтобы уменьшить процент напряжения ядра.
- Нажмите на кнопку с галочкой, чтобы сохранить и применить настройки.
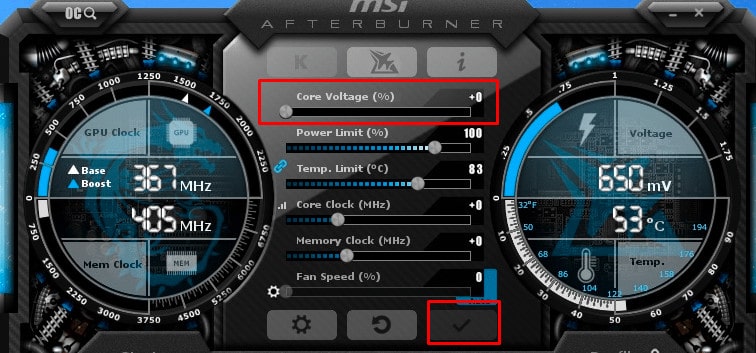
Резюме
В этом руководстве о безопасной температуре графического процессора мы также обсудили несколько факторов, повышающих температуру графического процессора. Мы также предоставили статистические данные о различных производителях графических процессоров и о том, как меняется температура из-за стрессовой нагрузки.
Но очень важно управлять температурой графического процессора, о чем мы говорили в наших 4 эффективных методах, которые работают для всех видеокарт. Мы надеемся, что наше руководство помогло вам поддерживать безопасную температуру графического процессора на вашем ПК.






