Что такое RAID-контроллер?

Ноутбуки и настольные компьютеры с Windows не застрахованы от системных сбоев. Если вы беспокоитесь о сохранности и сохранности хранимых данных, вам следует рассмотреть возможность использования RAID-контроллеров.
RAID-контроллер — это программа, которая управляет вашими данными, хранящимися на различных жестких дисках, и обеспечивает дополнительный уровень защиты и производительности. Это уровень абстракции между операционной системой и физическим хранилищем данных.
Мы составили для вас исчерпывающее руководство, в котором подробно рассказывается о том, что такое контроллер RAID и как его легко настроить в Windows 10, с помощью простых пошаговых инструкций.
Что такое RAID-контроллер?
RAID означает избыточный массив независимых дисков. Конфигурация RAID хранит вторую копию всех ваших данных на нескольких жестких дисках для безопасного хранения. С другой стороны, контроллер управляет всеми дисками и обеспечивает дополнительный уровень защиты и производительности.
Служа уровнем абстракции между операционной системой и физическими дисками, на которых хранятся данные, RAID-контроллер представляет группы дисков как логические единицы для приложений. В результате он может получить доступ к нескольким копиям данных на нескольких физических устройствах, повысить производительность и добавить еще один уровень безопасности в случае сбоя системы.

Эти контроллеры могут быть как аппаратными, так и программными. Аппаратный RAID использует физический контроллер для управления массивом как картой PCI или PCI Express. Программное обеспечение использует аппаратные ресурсы хоста, такие как ЦП и DRAM.
Настройка RAID в Windows 10
Если вам интересно, как настроить RAID в Windows 10, наши 2 пошаговых метода помогут вам выполнить эту задачу без особых хлопот.
Способ №1: Использование утилиты Storage Spaces Utility
Вот шаги, которые необходимо выполнить для настройки RAID с помощью утилиты Storage Spaces, предоставляемой Windows 10.
Шаг № 1: доступ к дисковым пространствам из панели управления
В поле поиска Windows внизу введите control и выберите «Панель управления» в результатах поиска. Найдите параметр «Просмотр» вверху и измените его на «Крупные значки». Затем выберите «Места для хранения» среди всех значков на экране. Нажмите «Да» во всплывающем окне, чтобы получить доступ к приложению.
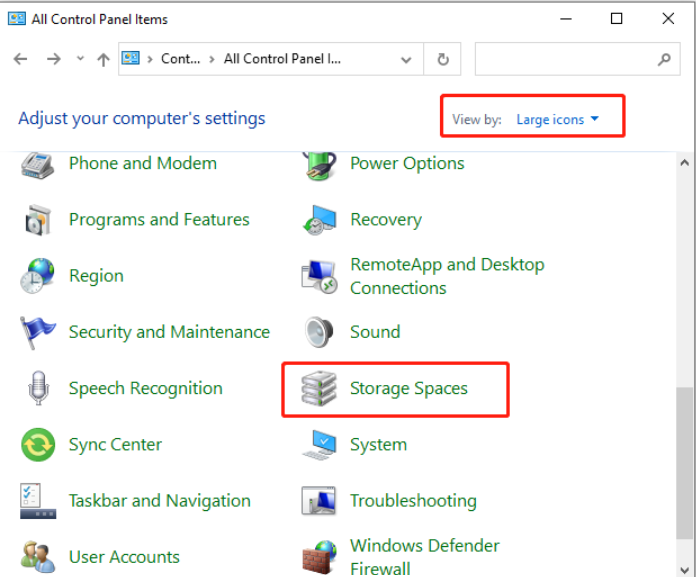
Шаг № 2: Создайте пул носителей
Нажмите «Создать новую ссылку на пул и дисковое пространство». Windows 10 проверит все жесткие диски на вашем компьютере и, наконец, выберет диски, которые вы хотите использовать для настройки RAID. Нажмите «Создать пул» внизу.
Шаг № 3: Завершите процесс
Теперь вы можете дать пулу хранения имя по вашему выбору и выбрать «Букву диска» и «Файловую систему» в раскрывающемся меню. Далее во всплывающем окне перейдите в раздел «Отказоустойчивость» и выберите тип RAID. Выберите любой из четырех вариантов (например, «Простой», «Двустороннее зеркало», «Трехстороннее зеркало» или «Четность») в раскрывающемся меню.
Вариант «Простой (без отказоустойчивости)» известен тем, что объединяет диски в пул, «Двустороннее зеркало» и «Трехстороннее зеркало» аналогичны RAID 1, а «Четность» аналогична RAID 5.
Выбрав тип устойчивости, нажмите «Создать хранилище» внизу. Дождитесь завершения процесса.
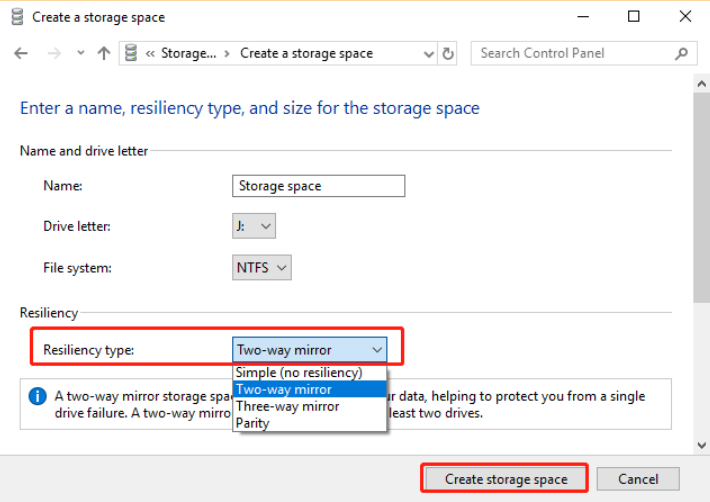
Способ №2: Настройка RAID в BIOS
Вот шаги, которые необходимо выполнить для настройки RAID на базе материнской платы Intel в BIOS.
Шаг № 1: Войдите в хранилище BIOS
Перезагрузите компьютер и нажмите Delete или любую функциональную клавишу (в зависимости от модели), чтобы войти в BIOS. Нажмите F7 в окне утилиты BIOS, чтобы открыть «Расширенный режим» и выберите «Конфигурация хранилища PCH» из доступных вариантов.
Шаг № 2: Включите контроллер SATA
Нажмите «Выбор модуля SATA» на вкладке «Дополнительно» и установите для него значение «Intel RST Premium с Intel Optane System Acceleration (RAID)». Теперь выберите «Включено» в раскрывающемся меню рядом с «Контроллеры SATA».
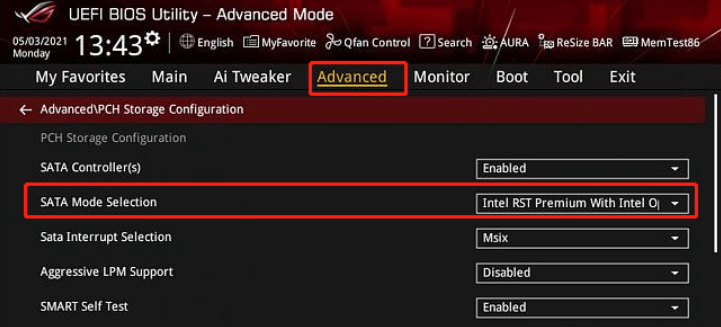
Выберите вкладку «Boot» сверху и выберите «Disabled» на панели рядом с «Launch CSM». Наконец, нажмите клавишу F10 и нажмите «ОК», чтобы перезагрузить компьютер.
Шаг № 3: Создайте том RAID
После перезагрузки компьютера войдите в «Расширенный режим» в BIOS и нажмите «Дополнительно» вверху. Из всех вариантов, перечисленных перед вами, выберите «Intel(R) Rapid Storage Technology».
Нажмите «Создать том RAID» на экране, установите «Имя» и «Уровень RAID» и выберите диски, которые вы хотите использовать, установив для них значение «X». Установите емкость RAID и нажмите «Создать том», чтобы сохранить изменения.

Вы успешно настроили RAID в Windows 10.
Перед настройкой RAID в Windows 10 вам необходимо вставить в свой ПК как минимум 2 жестких диска. Также важно сделать резервную копию всех данных на ваших жестких дисках перед началом процесса настройки.
Резюме
В этом руководстве мы обсудили, что такое RAID-контроллер и как с помощью простых пошаговых методов легко настроить его в Windows 10.
Мы надеемся, что один из этих методов сработал для вас, и теперь вы можете легко создать резервную копию данных для себя, чтобы предотвратить потерю данных в случае сбоя системы.


![Что такое стойки материнской платы [Explained]](https://wiws.ru/wp-content/uploads/2022/12/14-768x576.jpg)



