Исправление проблем с подключением Bluetooth в Ubuntu 22.04
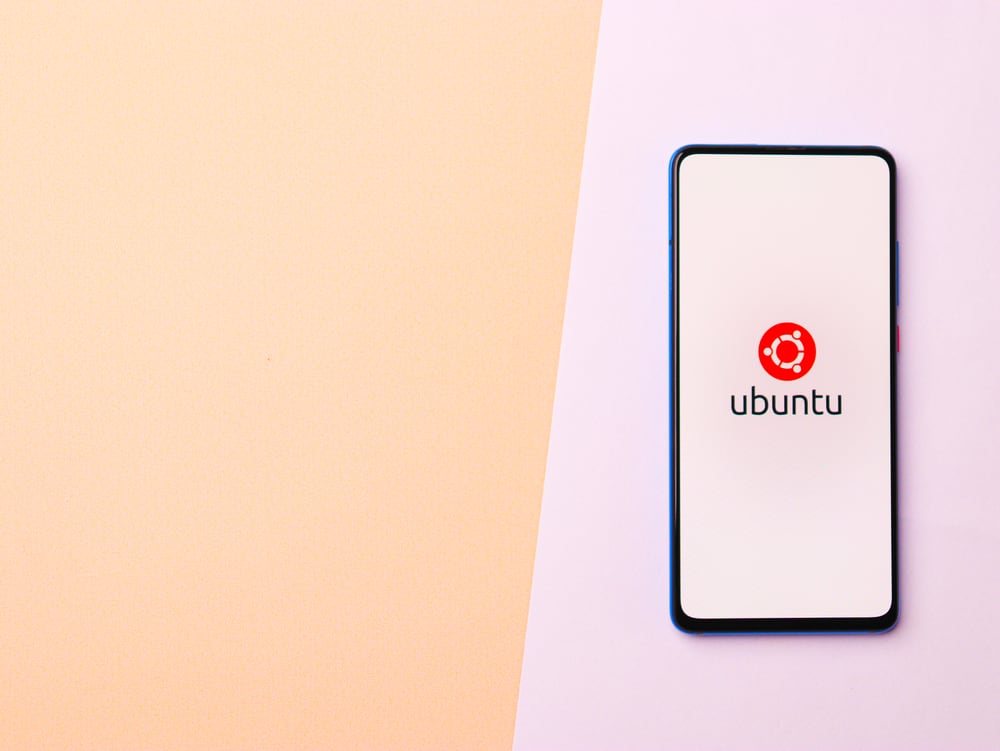
В этой статье мы углубимся в распространенные проблемы с подключением Bluetooth, с которыми вы можете столкнуться при использовании Ubuntu 22.04, и предоставим пошаговые решения этих проблем.
Чтобы исправить проблемы с подключением Bluetooth в Ubuntu 22.04, вы можете попробовать обновить пакеты Bluetooth, установить утилиту Blueman, перезапустить службу Bluetooth, проверить адаптер Bluetooth, отредактировать файл конфигурации Bluetooth, выполнить сопряжение через Bluetoothctl или отключить и повторно подключить ваши устройства. Если ни одно из этих решений не работает, возможно, потребуется обратиться за дополнительной помощью к сообществу Ubuntu или производителю вашего устройства.
Введение
Bluetooth — это беспроводная технология, позволяющая обмениваться данными на небольших расстояниях. Это удобный способ подключения ваших устройств без использования кабелей. Однако иногда вы можете столкнуться с проблемами при попытке подключить устройства Bluetooth к системе Ubuntu. Это руководство поможет вам устранить неполадки и решить эти проблемы.
Обновить пакеты Bluetooth
Первый шаг в устранении любой проблемы в Ubuntu — убедиться, что ваша система обновлена. Сюда входят все пакеты, связанные с Bluetooth. Вы можете обновить свою систему, выполнив в терминале следующие команды:
обновление sudo apt-get обновление sudo apt-get
Команда sudo используется для запуска следующей команды от имени пользователя root. apt-get update извлекает списки пакетов из репозиториев и «обновляет» их, чтобы получить информацию о новейших версиях пакетов. apt-get update получит новые версии пакетов, существующих на компьютере, если APT узнает об этих новых версиях посредством apt-get update.
Установить Блюман
Blueman — это утилита управления Bluetooth GTK+ для GNOME, которая может помочь при проблемах с подключением. Вы можете установить его, выполнив следующую команду:
sudo apt-get установить blueman
Эта команда устанавливает утилиту Blueman, которая обеспечивает удобный интерфейс для управления устройствами Bluetooth.
Перезапустите службу Bluetooth.
Иногда простой перезапуск службы Bluetooth может решить проблемы с подключением. Вы можете перезапустить службу, выполнив следующую команду:
sudo systemctl перезапустить Bluetooth
Команда systemctl используется для управления системой systemd и менеджером служб. restart — это команда, которая перезапускает службу. В этом случае мы перезапускаем службу Bluetooth.
Проверьте адаптер Bluetooth
Важно убедиться, что ваш адаптер Bluetooth распознается системой. Вы можете сделать это, выполнив следующую команду:
лспци -кнн | grep Net -A3; lsusb
Команда lspci выводит список всех устройств PCI. Опция -knn показывает драйверы ядра, обрабатывающие каждое устройство, и модули ядра, доступные для каждого устройства. grep Net -A3 фильтрует выходные данные, чтобы отображать только сетевые устройства. lsusb выводит список USB-устройств.
Изменить конфигурацию Bluetooth
Редактирование файла конфигурации Bluetooth также может помочь решить проблемы с подключением. Вы можете открыть файл конфигурации, выполнив следующую команду:
судо vim /etc/bluetooth/main.conf
Эта команда открывает основной файл конфигурации Bluetooth в текстовом редакторе Vim. Найдите строку FastConnectable = false и измените ее на FastConnectable = true. Это изменение может помочь ускорить процесс подключения.
Сопряжение через Bluetoothctl
Инструмент командной строки bluetoothctl можно использовать для сопряжения ваших устройств Bluetooth. Вы можете использовать следующие команды для сопряжения вашего устройства:
bluetoothctl включение агента при сканировании на паре
bluetoothctl — это утилита командной строки для управления устройствами Bluetooth. Включение питания включает контроллер Bluetooth. Включение агента включает агент Bluetooth, который обрабатывает такие запросы, как ввод PIN-кода. при включении сканирования начинается сканирование устройств. Команды пары, доверия и подключения используются для сопряжения, доверия и подключения к устройству соответственно.
Отсоединить и повторно соединить
Если ни одно из вышеперечисленных решений не помогло, вы можете попробовать удалить существующее сопряжение между вашим устройством и системой, а затем попробовать выполнить сопряжение снова. Вы можете сделать это через настройки Bluetooth в вашей системе или с помощью утилиты Blueman.
Заключение
Проблемы с Bluetooth могут доставлять неприятности, но с помощью этих решений вы сможете решить большинство проблем с подключением Bluetooth в Ubuntu 22.04. Не забудьте перезагрузить систему после каждого решения и проверить соединение Bluetooth с вашим устройством. Если проблемы по-прежнему возникают, возможно, стоит обратиться за помощью к сообществу Ubuntu или производителю вашего устройства.
Вы можете использовать команду lspci -knn | grep Net -A3; lsusb, чтобы проверить, распознается ли ваш адаптер Bluetooth. Эта команда выводит список всех устройств PCI и USB и фильтрует выходные данные, чтобы отображать только сетевые устройства.
Вы можете перезапустить службу Bluetooth, выполнив команду sudo systemctl restart bluetooth. Эта команда перезапускает службу Bluetooth, используя систему systemd и диспетчер служб.
Вы можете открыть файл конфигурации Bluetooth, выполнив команду sudo vim /etc/bluetooth/main.conf. Эта команда открывает основной файл конфигурации Bluetooth в текстовом редакторе Vim.
Вы можете использовать инструмент командной строки bluetoothctl для сопряжения устройств Bluetooth. Используйте команды bluetoothctl, power on, Agent on, Scan on, Pair
Если ни одно из решений не работает, вы можете попробовать удалить существующее соединение между вашим устройством и вашей системой, а затем попробовать выполнить их соединение снова. Это можно сделать через настройки Bluetooth в вашей системе или с помощью утилиты Blueman.






