Как автоматически подключаться к Wi-Fi

Вы устали каждый раз вводить пароль от Wi-Fi на своем устройстве, чтобы выйти в интернет? К счастью, вы можете автоматически подключаться к сети без особых усилий.
Чтобы автоматически подключиться к Wi-Fi, откройте «Настройки» на Android-устройстве, коснитесь «Сеть и Интернет», выберите «Wi-Fi», выберите «Настройки Wi-Fi» и включите «Автоматически включать Wi-Fi».
Чтобы помочь вам с этой задачей, мы написали подробное руководство по автоматическому подключению к Wi-Fi с простыми инструкциями.
Автоматическое подключение к Wi-Fi
Если вы не знаете, как подключиться к Wi-Fi автоматически, наши следующие 4 пошаговых метода помогут вам легко выполнить эту задачу.
Способ №1: автоматическое подключение к Wi-Fi на Android
- Открыть настройки.
- Нажмите «Сеть и Интернет».
- Нажмите «Wi-Fi».
- Нажмите «Настройки Wi-Fi».
- Переключите переключатель рядом с опцией «Включить Wi-Fi автоматически», и это почти все!
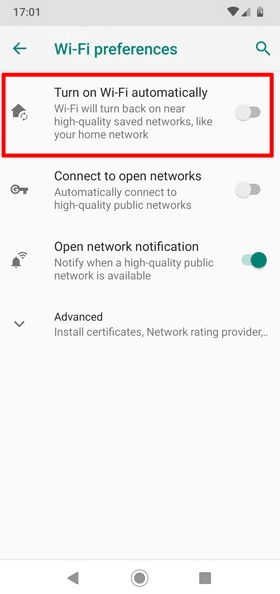
Способ № 2: автоматическое подключение к Wi-Fi на iOS
- Открыть настройки.
- Нажмите «Wi-Fi».
- Включите «Wi-Fi».
- Коснитесь значка «i» перед именем сети.
- Включите «Автоподключение», и все!
Способ № 3: автоматическое подключение к Wi-Fi в Windows
- Щелкните значок «Wi-Fi» в правом нижнем углу панели задач.
- Выберите сеть Wi-Fi во всплывающем меню.
- Нажмите «Подключаться автоматически».
- Нажмите «Подключиться».
- Введите пароль Wi-Fi в поле «Введите ключ безопасности сети».

- Нажмите «Далее», и все готово!
Способ № 4: автоматическое подключение к Wi-Fi в macOS
- Щелкните значок Apple.
- Нажмите «Системные настройки».
- Выберите значок «Сеть».
- Нажмите «Wi-Fi» или «AirPort», в зависимости от версии Mac.
- Нажмите на имя сети Wi-Fi в меню.
- Введите пароль Wi-Fi и установите флажок «Запомнить эту сеть».
- Нажмите «Присоединиться», и все!
Ваш Wi-Fi не подключается автоматически?
Если ваше устройство не подключается к Wi-Fi автоматически, попробуйте эти хаки, чтобы решить проблему.
Исправление № 1: перезапуск устройства
Сначала вы можете попробовать решить любую проблему с Wi-Fi, перезагрузив устройство следующим образом.
На Android
- Нажмите и удерживайте кнопку питания на боковой панели Android-устройства в течение нескольких секунд.
- Нажмите «Перезагрузить».
- Подождите, пока ваше устройство Android перезагрузится и отобразит главный экран.
- Открыть настройки.
- Нажмите «Сеть и Интернет».
- Включите «Wi-Fi», и все готово!
На iOS
- Нажмите и удерживайте кнопку громкости или кнопку питания вашего iPhone.
- Перетащите ползунок отключения питания и проведите пальцем вправо.
- Подождите 30 секунд, пока ваш iPhone выключится.
- Нажмите и удерживайте кнопку питания, чтобы вернуться на главный экран.
- Открыть настройки.
- Нажмите «Wi-Fi», включите его, и все!
В Windows
- Щелкните Пуск.
- Нажмите «Питание».
- Выберите «Перезагрузить».
- Дождитесь перезагрузки устройства и выберите значок «Wi-Fi» на панели задач.
- Выберите доступное соединение и нажмите «Подключаться автоматически».
- Выберите «Подключиться», и все готово!
На macOS
- Выберите значок Apple, чтобы открыть меню.
- Нажмите «Перезагрузить».
- Подождите, пока Mac перезагрузится, и снова щелкните значок Apple.
- Нажмите «Системные настройки».
- Выберите значок «Сеть».
- Выберите «Wi-Fi».
- Выберите «Включить Wi-Fi» и все!
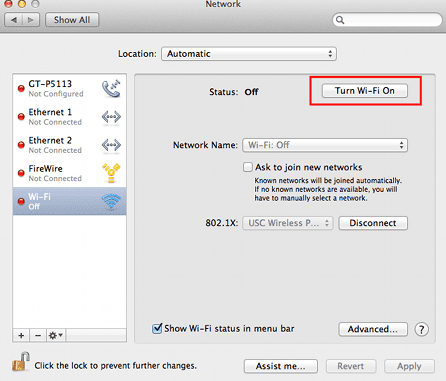
Другой способ перезагрузить MacBook — нажать и удерживать кнопку питания, пока он не выключится, и подождать 30 секунд. Нажмите и удерживайте кнопку питания еще раз, чтобы запустить MacBook.
Исправление № 2: отключение режима полета
Вы можете отключить режим полета на своих устройствах для автоматического подключения к Wi-Fi следующим образом.
На Android
- Открыть настройки.
- Нажмите «Сеть и Интернет».
- Выключите «Режим полета», и все готово!

На iOS
- Открыть настройки.
- Отключите «Режим полета» и все!
В Windows
- Щелкните Пуск.
- Открыть настройки.”
- Нажмите «Сеть и Интернет».
- Выберите «Режим полета».
- Выключите его, и все готово!
На macOS
- Щелкните значок Apple.
- Нажмите «Системные настройки».
- Выберите значок «Сеть».
- Нажмите «Wi-Fi».
- Выберите «Включить Wi-Fi».
- Нажмите «Bluetooth PAN».
Выберите устройство из выпадающего меню, нажмите «Подключиться» и все!
Перезагрузка модема для исправления автоматического подключения к Wi-Fi
Плохое сетевое соединение может помешать вашему устройству автоматически подключаться к Wi-Fi, что можно исправить, перезагрузив модем следующим образом.
Отсоедините кабель питания от порта на задней панели модема.
- Отсоедините от него кабели Ethernet.
- Подождите 3–4 минуты.
Снова подключите кабели Ethernet и кабель питания.
- Подождите, пока индикатор интернета не станет стабильным, включите «Wi-Fi» на своем устройстве, и все готово!
Резюме
В этом руководстве мы обсудили, как автоматически подключаться к Wi-Fi на Android, iOS, Windows и macOS.
Надеюсь, ваша проблема решена, и теперь вы можете пользоваться Интернетом, как только ваше устройство окажется в зоне действия сети.
Часто задаваемые вопросы
Вы можете выбрать различные Линия жизни FCC программы при ограниченном или даже бесплатном доступе к Wi-Fi.

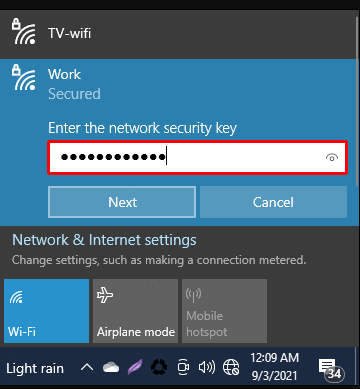

![Почему мой микрофон не работает в Fortnite? [& Fixing]](https://wiws.ru/wp-content/uploads/2022/12/why-is-my-microphone-not-working-on-fortnite-768x512.jpg)
![Где находится микрофон на ноутбуке Dell? [Answered!]](https://wiws.ru/wp-content/uploads/2022/12/where-is-the-microphone-on-a-dell-laptop-768x567.jpg)

![Как установить монитор без Vesa [Complete Guide]](https://wiws.ru/wp-content/uploads/2023/01/574-how-to-mount-monitor-without-vesa-768x512.jpg)
