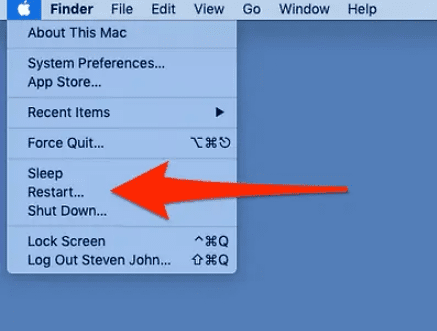Как добавить Google в избранное на MacBook

Вы часто пользуетесь Google и не любите каждый раз искать его на своем Mac? К счастью, вы можете быстро получить к нему доступ, добавив его в избранное.
Чтобы добавить Google в избранное на Mac, запустите Safari и перейдите на веб-сайт Google. Нажмите «Закладки» на панели инструментов и выберите «Добавить закладку». Во всплывающем окне в выпадающем списке выберите «Избранное» и нажмите «Добавить».
Чтобы помочь вам с этой задачей, мы написали подробное руководство о том, как добавить Google в избранное на Mac, с простыми инструкциями. Мы также обсудим загрузку Google Chrome, установку его в качестве браузера по умолчанию и что делать, если вы не можете найти «Избранное» на своем Mac.
Добавление Google в избранное на вашем Mac
Если вы не знаете, как добавить Google в Избранное на вашем Mac, наши следующие 2 пошаговых метода помогут вам выполнить эту задачу без труда.
Способ №1: из закладок
С помощью этих простых шагов вы можете легко добавить Google в избранное в веб-браузере Safari на Mac.
- Запустите Сафари.
- Перейти к веб-сайт Google.
- Нажмите «Закладки» на панели инструментов.
- Нажмите «Добавить закладку».

- Во всплывающем окне выберите «Избранное» из выпадающего списка.
- Нажмите «Добавить», и все готово.
Способ № 2: из поля интеллектуального поиска
Чтобы добавить Google в избранное Mac, вы можете сделать это из поля Smart Search следующим образом.
- Запустите Сафари.
- Найдите веб-сайт Google.
- Нажмите значок «+» в конце поля поиска.
- Нажмите «Избранное», чтобы добавить Google в избранное.
- Либо удерживайте и перетащите URL-адрес веб-сайта в избранное в верхней части окна, в папку на боковой панели или на стартовую страницу.
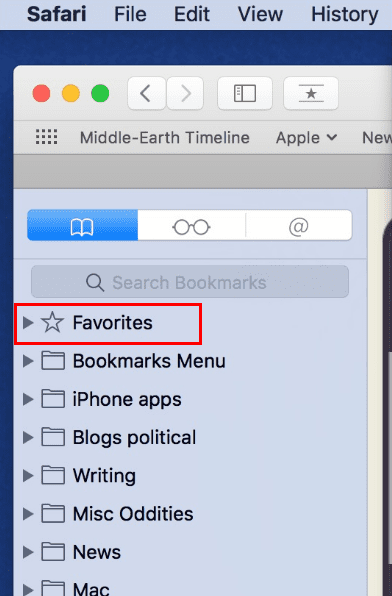
Загрузка Google Chrome на ваш Mac
Если вы хотите регулярно выполнять поиск в Интернете через Google прямо с самого начала, вы можете загрузить приложение Chrome на свой Mac, чтобы поиск Google всегда открывался при каждом запуске браузера.
- Запустите Safari и откройте Сайт загрузки Chrome.
- Нажмите «Загрузить Chrome», и после завершения вы будете перенаправлены на страницу с надписью «Спасибо за загрузку Chrome!»

Дважды щелкните загруженный файл, чтобы открыть новое окно со значком Google Chrome рядом со значком папки приложения.
- Перетащите значок Chrome на значок приложений, чтобы добавить его.
- Откройте папку «Приложения» и дважды щелкните Google Chrome.
- Выберите «Открыть», если будет предложено подтвердить действие.
Теперь на вашем Mac откроется поиск Google по умолчанию, и это все!
Сделать Google Chrome браузером по умолчанию
После того, как вы загрузили Google Chrome на свой Mac, вы можете сделать его браузером по умолчанию, выполнив несколько быстрых шагов, чтобы избавить себя от необходимости открывать его из избранного Safari с помощью этих методов.
Метод № 1: использование настроек Mac
Если вы хотите сделать Google Chrome браузером по умолчанию, выполните следующие действия на своем Mac.
- Откройте меню Apple.
- Откройте Системные настройки.
- Нажмите «Общие».
- Выберите «Google Chrome» в раскрывающемся меню рядом с параметром «Веб-браузер по умолчанию».
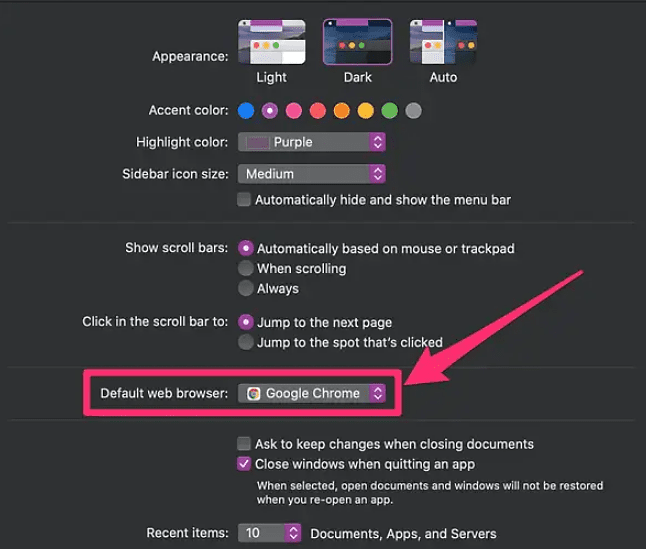
Способ № 2: использование настроек Google Chrome
С помощью этих шагов вы также можете установить Google Chrome в качестве браузера по умолчанию на вашем Mac, используя настройки браузера.
- Запустите Google Chrome.
- Нажмите «Chrome» на панели инструментов, чтобы открыть раскрывающееся меню.
- Откройте Системные настройки.
- Нажмите «Сделать по умолчанию» в разделе «Браузер по умолчанию».
- Нажмите «Использовать Chrome» в новом всплывающем окне, и все готово.

Что делать, если вы не можете найти избранное на своем Mac
Если вы не можете найти веб-сайты в «Избранном» на Mac, попробуйте наши быстрые методы устранения неполадок, чтобы решить эту проблему.
Способ №1: включение iCloud
Чтобы отображать избранное со всех ваших устройств iOS на вашем Mac, вам необходимо включить iCloud, выполнив следующие действия.
- Откройте меню Apple.
- Откройте Системные настройки.
- Откройте «Apple ID».
- Выберите «Айклауд».
- Установите флажок «Safari», чтобы ваши любимые закладки синхронизировались на вашем Mac.
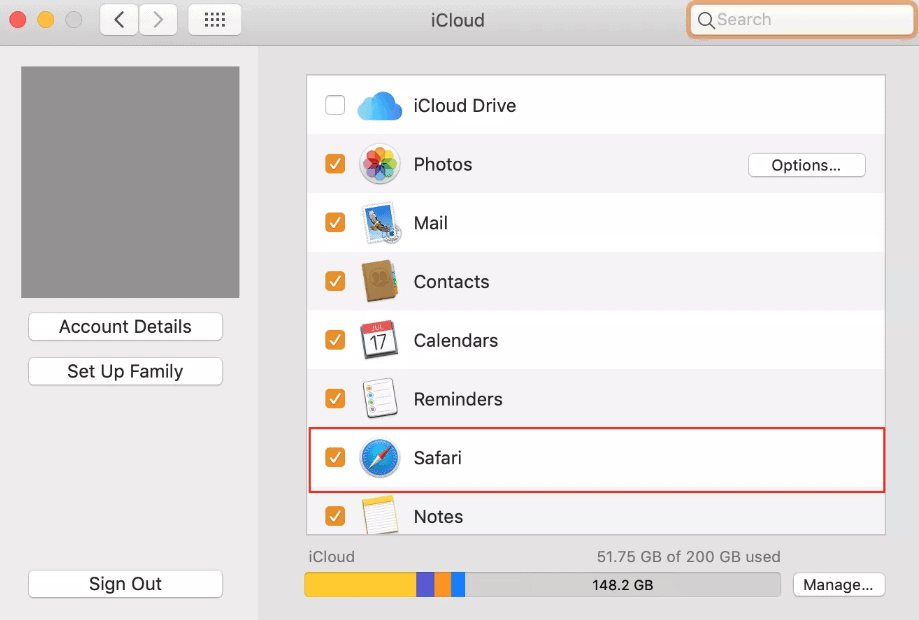
Способ № 2: обновление вашего Mac
Если вы давно не обновляли свой Mac, сделайте это, следуя инструкциям по восстановлению избранного.
- Щелкните значок Apple, чтобы открыть меню.
- Нажмите «Системные настройки».
- Нажмите «Общие».
- Выберите «Обновление ПО».
- Нажмите «Обновить сейчас», если доступно новое обновление, чтобы вернуть избранное на ваш Mac.
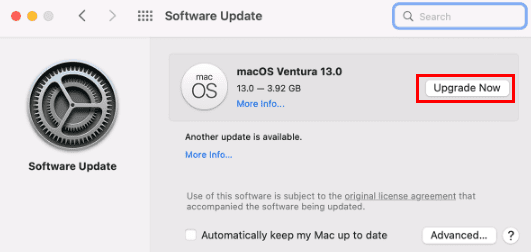
Способ № 3: перезагрузка вашего Mac
При возникновении проблем с Избранным, например Google на вашем Mac, простой перезапуск устройства следующим образом также может устранить проблему.
- Откройте меню Apple.
- Нажмите «Перезагрузить».

- Либо нажмите кнопку питания на несколько секунд, чтобы выключить Mac, а затем включите его снова.
- Проверьте, можете ли вы найти избранное в Safari.
Резюме
В этом руководстве мы обсудили, как добавить Google в избранное на Mac. Мы также обсудили загрузку Google Chrome, различные способы установки его в качестве браузера по умолчанию и несколько способов устранения неполадок, если вы не можете найти Избранное на своем Mac.
Надеемся, что ваш вопрос был решен, и вы можете легко получить доступ к Google для быстрого поиска чего-либо в Интернете.