Как добавить подпись в Notes iPhone (пошаговое руководство)
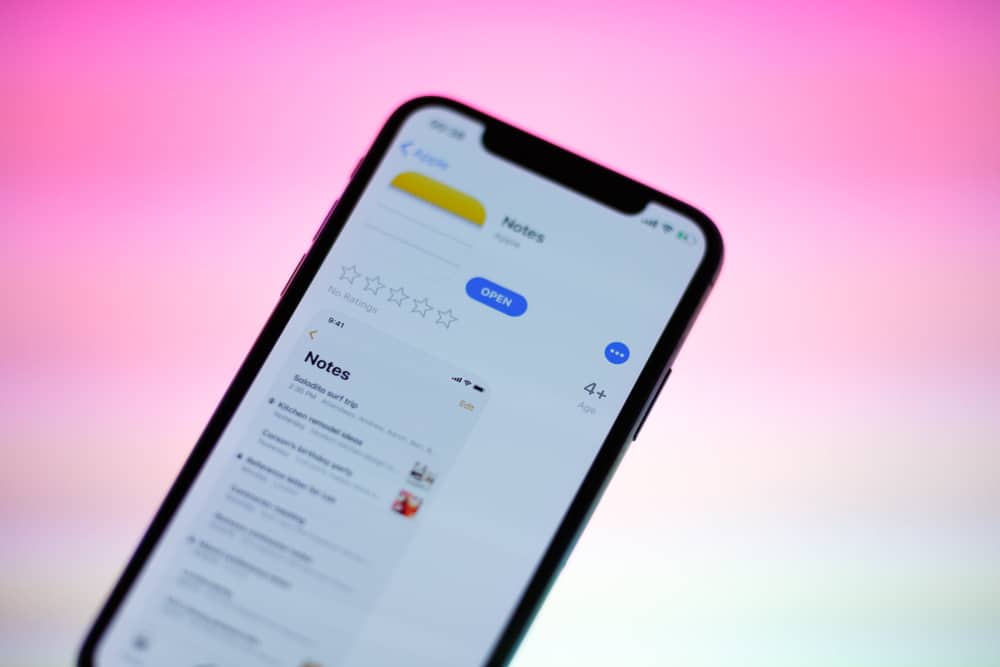
Вы когда-нибудь были в ситуации, когда вам нужно было распечатать документ, подписать его, а затем отсканировать обратно, но вы не знаете, как это сделать? Это не очень приятный опыт, если он у вас был! Вам не придется сталкиваться с такими проблемами, если у вас есть iPhone. Приложение для заметок на iPhone — отличный способ сканировать и подписывать документы. Итак, как вы добавляете подписи в приложения для заметок на вашем iPhone?
Есть два основных способа добавления подписей в Notes на iPhone. Вы можете использовать готовую подпись, которую вы сохранили на своем устройстве. Или вы можете использовать функцию разметки, чтобы нарисовать свою подпись в Notes пальцем или карандашом Apple.
Добавление подписи с помощью этих методов также работает в других поддерживаемых приложениях, таких как почта, файлы и фотографии. В этой статье мы узнаем, как использовать разметку для добавления подписи или создания новой подписи на ходу.
Два способа добавить подпись в заметки на iPhone
Подписать документ на устройствах iOS теперь легко благодаря функции разметки. Функция разметки позволяет пользователям iOS заполнять изображения и PDF-формы и добавлять подписи. Интересно, что есть два способа использовать функцию разметки iOS, чтобы добавить свою подпись к сканируемому PDF-файлу или изображению, которое вы загружаете в Notes и другие поддерживаемые приложения. Ниже мы подробно объяснили шаги, как это сделать.
Метод № 1: Использование свежей подписи с разметкой
Вы можете напрямую подписать документ из поддерживаемого приложения, которое позволяет вам получить доступ к функции разметки, например, из приложения Note на iPhone. Подписание документа таким образом превосходно, но единственная проблема заключается в том, что если у вас нет пера Apple, может показаться нелогичным подписывать свою подпись пальцем.
К счастью, этот метод позволяет вам получить доступ к таким инструментам, как возможность изменить цвет пера и ластик. Таким образом, даже если вы допустили ошибку при подписании, вы всегда можете стереть ненужную часть.
Вот как использовать функцию разметки для добавления новой подписи в Notes.
- Откройте Notes и загрузите документ или отсканируйте его, нажав на значок камеры.
Выровняйте края документа, если вы сканировали изображение, чтобы оно было прямым и ровным.
- Нажмите значок «Поделиться» в правом верхнем углу экрана, в зависимости от версии вашего устройства iOS.
- Нажмите «Разметка» в меню «Поделиться», чтобы открыть функцию разметки.
Увеличьте документ до области, где вы хотите добавить подпись.
- Выберите цвет пера и отрегулируйте размер так, как вам больше подходит.
Нарисуйте свою подпись пальцем или ручкой Apple.
- Отрегулируйте размер подписи, а затем сохраните файл, чтобы закончить.
Подписание новой подписи каждый раз может потребовать немного усилий и привести к несоответствию вашей подписи.
Метод № 2: использование готовой подписи с разметкой
Другой способ добавить подписи в Notes — использовать предварительно созданную. Преимущество использования этого метода заключается в том, что вы можете добавить свою подпись к любому файлу на ходу, не подписывая несколько раз. Все, что вам нужно сделать, это добавить подпись, настроить размер, и все.
Apple даже позволяет добавлять более одной подписи в функцию разметки. Так что, даже если у вас есть разные подписи для разных целей, вы всегда можете добавить их в разметку и использовать при необходимости.
Вот как использовать функцию разметки для добавления готовой подписи в Notes.
- Откройте Notes, чтобы загрузить документ или отсканировать его, щелкнув значок камеры.
Выровняйте края документа, если вы сканировали изображение, чтобы оно было прямым и ровным.
- Нажмите значок «Поделиться» в правом верхнем углу экрана, в зависимости от версии вашего устройства iOS.
- Коснитесь параметра «Разметка» в меню «Поделиться», чтобы открыть функцию разметки.
- Нажмите кнопку «плюс» (+) в правом нижнем углу экрана, в зависимости от версии вашего устройства iOS.
- Выберите готовую подпись, если она существует, или создайте ее.
- Отрегулируйте размер подписи, установите там, где это необходимо, затем сохраните, чтобы закончить.
Готовая подпись — это самый простой способ добавить подпись в приложение для заметок, и все, что вам нужно сделать, это выбрать подпись, которую вы хотите добавить.
Заключение
Так что, когда в следующий раз вы окажетесь в ситуации, когда вам нужно подписать документ, вы сможете сделать это на своем iPhone. Не забывайте использовать ластик, если это необходимо. Если вам сложно нарисовать свою подпись, поверните iPhone в альбомную ориентацию для лучшего доступа.






