Как добавить приложения в док на Mac (пошаговое руководство)
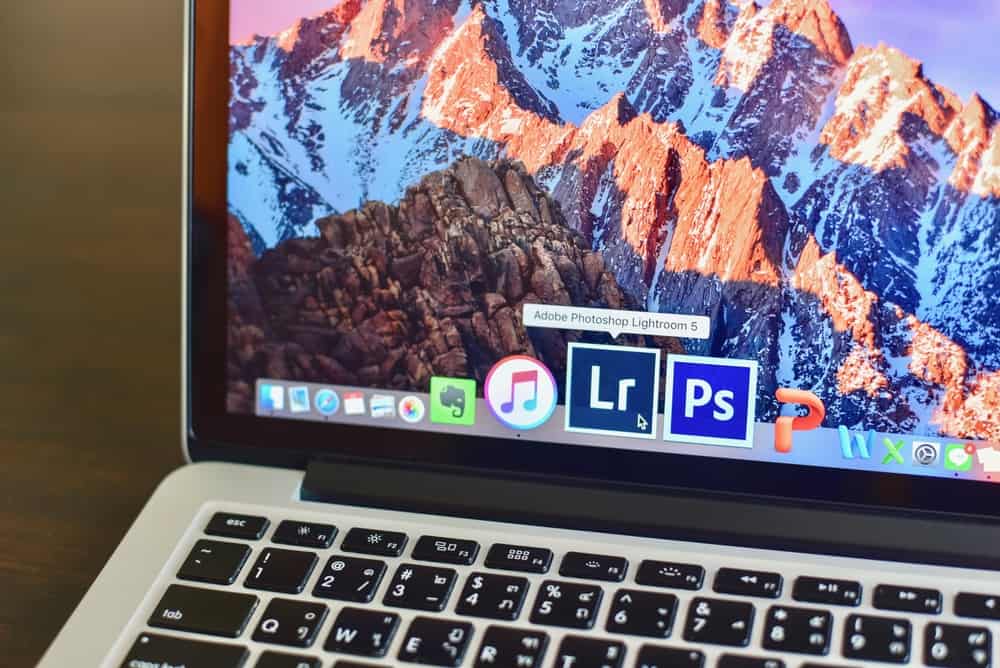
Знаете ли вы, что вы можете добавлять приложения в Dock на Mac? Это легко сделать и может ускорить ваш рабочий процесс. Но остается вопрос, как? Читайте дальше, чтобы узнать больше!
Настройка док-станции со всеми необходимыми приложениями не составляет большого труда. На самом деле, это вряд ли займет несколько минут вашей жизни. Вы можете добавлять новые приложения в Dock, просто перетаскивая их в нужное место. Мало того, вы также можете использовать опцию «Держать в доке» и выполнять свою работу.
Добавление приложения в Dock на вашем Mac — это отличный способ сделать его легко доступным и под рукой. В этом руководстве показано, как добавить приложение в Dock и настроить его положение. Давайте начнем!
Как добавить приложения в док на Mac
Dock на Mac — это удобный способ держать наиболее часто используемые приложения и документы под рукой. По умолчанию Dock содержит ярлыки для Finder, Launchpad и Trash, но вы можете легко добавить свои собственные элементы. Давайте рассмотрим пару очень простых способов, которые помогут вам загрузить в Doc вашего Mac все нужные приложения за считанные минуты.
Способ 1: перетаскивание
Говоря о самых простых способах заполнить док-станцию вашего Mac, у нас есть опция перетаскивания. Да, вы можете добавлять новые приложения в Dock, просто перетаскивая их в нужное место из утилиты Finder. Вот как.
- Щелкните значок Finder в доке, чтобы вывести утилиту Finder на передний план.
- Перейдите к строке меню, расположенной в самом верху экрана.
- Нажмите «Перейти» и выберите «Приложения» из списка.
- Папка «Приложения» запустится в окне Finder. Наведите указатель мыши на нужное приложение, нажмите на него и инициируйте жест перетаскивания.
Бросьте его где-нибудь в доке, и все.
Когда вы наводите курсор мыши на панель Dock, значки других приложений отодвигаются и освобождают место для того, который вам нужен. Когда он окажется в нужном месте, все, что вам нужно сделать, это сразу же отпустить кнопку — и пуф! Все встает на свои места как по волшебству!
Способ 2: использование опции «Держать в доке»
Еще один очень простой способ добавить нужные приложения в док — использовать опцию «Сохранить в доке»; вот как.
- Запустите нужное приложение с помощью Finder или Launchpad. Это гарантирует, что значок приложения уже находится в вашем доке только потому, что вы его запускаете.
- Щелкните правой кнопкой мыши значок приложения.
- Список опций должен открыться; выберите «Параметры», а затем «Сохранить в доке».
Это делает это! Теперь, даже если вы решите выйти из приложения, его значок останется в доке для беспрепятственного доступа.
Удаление приложения из дока
Dock — отличный способ держать наиболее часто используемые приложения под рукой. Но иногда вам нужно освободить место для новых или избавиться от тех, которые вы больше не используете. К счастью, удалить приложение из Dock очень просто — просто перетащите его! Да, это так просто.
- Запустите Dock и найдите приложение.
Нажмите и удерживайте значок приложения, пока он не начнет покачиваться.
Перетащите его вверх и за пределы дока.
Не любите затягивать? Подождите, у нас есть альтернативное решение.
- Отправляйтесь в свой док.
Найдите нужное приложение.
- Перейдите к значку и щелкните его правой кнопкой мыши.
- В появившемся меню выберите «Параметры».
- После этого нажмите кнопку «Удалить из дока».
Приложение по-прежнему будет на вашем компьютере, поэтому не беспокойтесь об удалении чего-либо. Если вы когда-нибудь захотите добавить его обратно в Dock, просто перетащите его из папки «Приложения» обратно в Dock. Вот и все!
Подведение итогов
Ну, вот оно! Ваше полное руководство по добавлению приложений в Dock на вашем Mac. Мы надеемся, что вы нашли это руководство полезным и простым в использовании. Помимо раскрытия метода добавления, мы постарались помочь вам узнать, как удалить любой из них.
Теперь добавьте все свои любимые приложения в Dock для быстрого доступа. Есть вопрос или комментарий? Дайте нам знать в комментариях ниже. Спасибо за прочтение!




