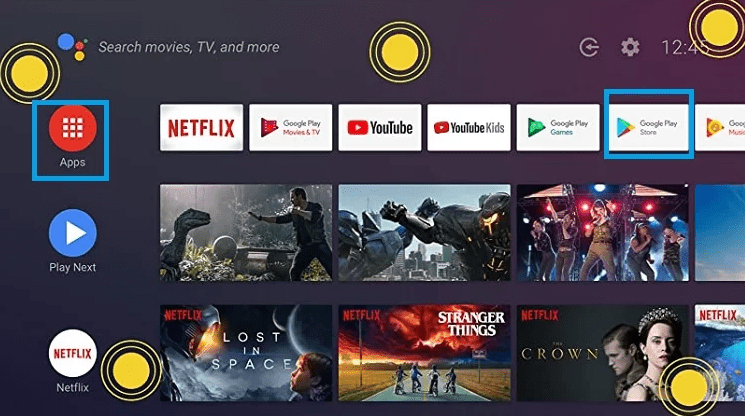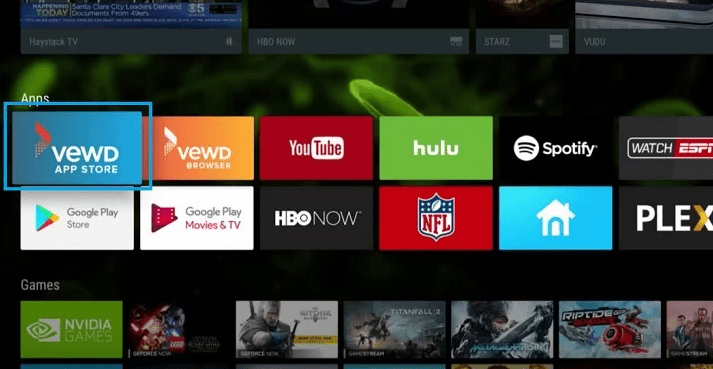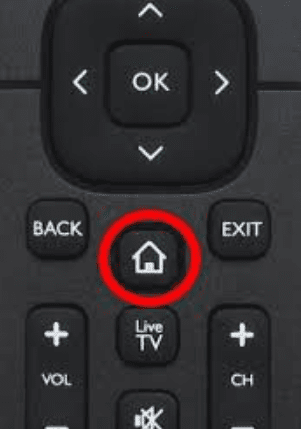Как использовать Chrome на Hisense Smart TV

Вы заметили низкую производительность браузера Hisense Smart TV по умолчанию и хотите переключиться на Chrome? К счастью, вы можете сделать это очень быстро.
Чтобы использовать Chrome на Hisense Smart TV, вы можете использовать встроенную функцию Chromecast для зеркалирования приложения. Для этого откройте Chrome на своем ПК/ноутбуке, щелкните значок «Меню» и выберите «Cast». Выберите свой телевизор из списка, чтобы начать дублирование экрана.
Чтобы помочь вам с этой задачей и облегчить вам задачу, мы составили обширное и простое руководство по использованию Chrome на телевизоре Hisense Smart TV. Мы также обсудим обновление Google Chrome на вашем телевизоре.
Использование Chrome на Hisense Smart TV
Если вы не знаете, как использовать Chrome на своем Hisense Smart TV, наши 4 пошаговых метода помогут вам быстро пройти этот процесс.
Метод № 1: использование Chrome на Hisense Android Smart TV
Если на вашем Hisense Smart TV используется программное обеспечение Android, вы можете легко установить приложение Chrome из магазина Google Play, выполнив следующие действия.
- Нажмите «Домой» на пульте дистанционного управления Hisense Smart TV.
- Выберите «Магазин Google Play».

- Выберите «Приложения» и найдите «Google Chrome».
- Выберите приложение и нажмите «Установить».
- Нажмите «ОК» и прочтите системную информацию.
- Нажмите «ОК», чтобы установить приложение Chrome на телевизор.
Способ № 2: использование встроенного Chromecast
Поскольку телевизоры Hisense Smart TV оснащены встроенным Chromecast, вы можете транслировать Chrome со своего ПК на телевизор следующим образом.
- Откройте Google Chrome на своем ноутбуке/компьютере.
- Убедитесь, что ваш Hisense Smart TV и компьютер подключены к одной сети Wi-Fi.
- Нажмите значок меню из трех точек.
- Нажмите «В ролях».
- Выберите свой Hisense Smart TV и начните использовать Chrome.
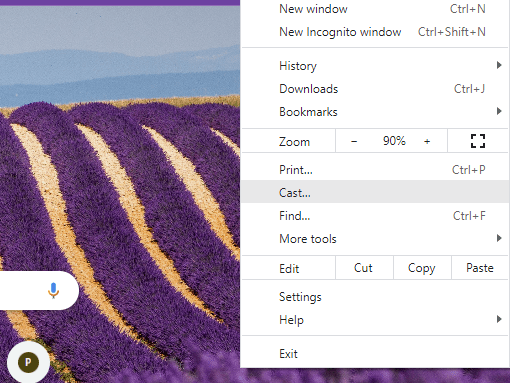
Если ваш Hisense Smart TV не имеет встроенного Chromecast, вы можете использовать ключ Chromecast для трансляции приложений на телевизор. Вам нужно будет установить Главная страница Google приложение на своем устройстве и убедитесь, что оба устройства подключены к одной сети Wi-Fi.
Метод №3: использование AnyView Cast
Другой способ использовать приложение Chrome на Hisense Smart TV — использовать функцию трансляции AnyView, встроенную в вашу телевизионную систему.
Шаг 1. Включите функцию AnyView Cast.
Подключите телевизор и ноутбук/ПК к одной сети Wi-Fi. Нажмите «Вход» на пульте дистанционного управления Hisense Smart TV и выберите «AnyView». Ваш телевизор начнет подготовку к подключению к вашему устройству.

Шаг № 2. Настройте свой компьютер/ноутбук для зеркалирования экрана
Затем нажмите клавиши Windows + P на клавиатуре вашего компьютера. Выберите «Подключиться к беспроводному дисплею» и позвольте вашему компьютеру найти ваш телевизор Hisense.
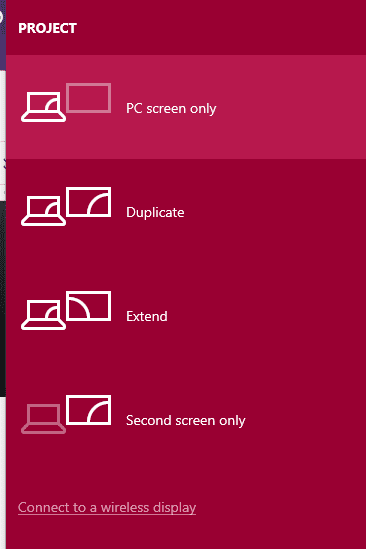
Теперь выберите свой Hisense Smart TV из списка устройств, откройте Chrome на своем компьютере и начните использовать браузер на своем телевизоре.
Метод №4: использование магазина приложений Vewd
Вьюд — это облачный магазин приложений, который позволяет вам использовать такие приложения, как Google Chrome, на вашем Hisense Smart TV, не устанавливая и не загружая их следующим образом.
- Нажмите «Приложения» на пульте Hisense Remote.
- Выберите «Vewd App Store» и нажмите «ОК».

- Используйте фильтр, чтобы отсортировать приложения и найти Chrome.
- Нажмите «ОК», чтобы открыть и начать использовать Google Chrome на Hisense Smart TV.
Обновление Chrome на Hisense Smart TV
Если вы хотите обновить приложение Google Chrome на своем Hisense Smart TV, работающем под управлением ОС Andriod, переустановите приложение, выполнив следующие действия.
- Нажмите «Домой» на пульте.

- Выберите приложение Chrome и нажмите красную кнопку.
- Нажмите «ОК», чтобы удалить приложение.
- Переустановите Chrome, следуя инструкциям, описанным в методе №1, и обновленная версия будет установлена.
Краткое содержание
В этом руководстве мы подробно объяснили, как использовать Chrome на Hisense Smart TV. Мы также обсудили обновление приложения Chrome на вашем телевизоре, чтобы избежать задержек и других проблем.
Надеемся, что эта статья разрешила ваш вопрос, и теперь вы можете пользоваться Интернетом без каких-либо проблем с браузером.
Часто задаваемые вопросы
Если приложение Chrome не работает на вашем Hisense Smart TV, это может быть вызвано несколькими причинами, например, повреждением данных кэша приложения, устаревшей системой вашего телевизора или использованием более старой версии приложения.
Да, Hisense TV оснащен надежным встроенным веб-браузером.
Чтобы просматривать Интернет-страницы на телевизоре Hisense Smart TV, нажмите кнопку «Домой» на пульте дистанционного управления. Выберите «Приложения» и откройте «Интернет-браузер».
Вы можете установить приложения Android на свой Hisense Smart TV, используя различные обходные пути, такие как загрузка неопубликованных приложений, зеркальное отображение экрана, ключ Chrome или система приложений VEWD.