Как исправить черный экран Teamviewer в Ubuntu 20.04
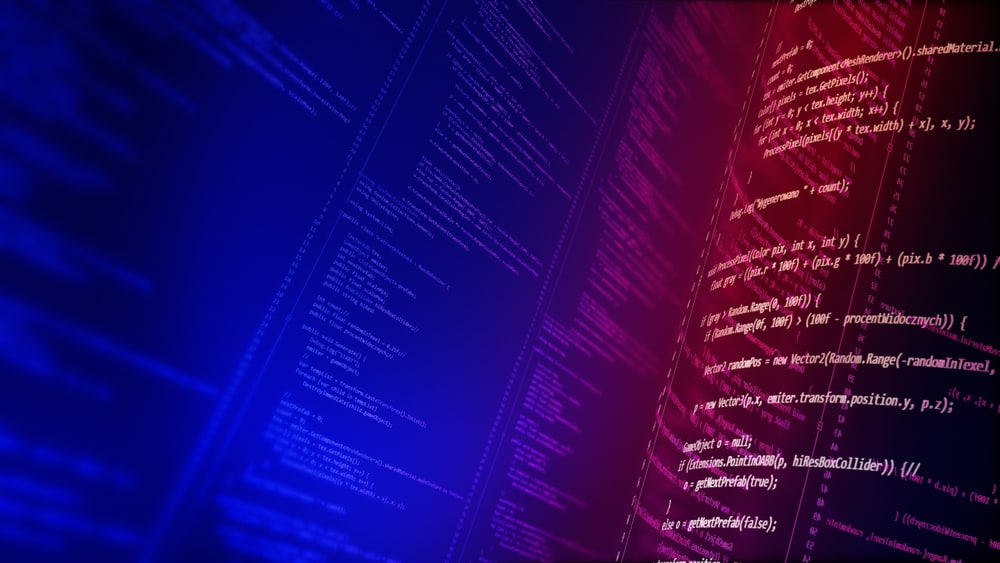
В этой статье мы обсудим, как устранить и устранить проблему черного экрана при использовании TeamViewer в Ubuntu 20.04. Это распространенная проблема, с которой сталкиваются многие пользователи, и мы предоставим подробное руководство, которое поможет вам решить эту проблему.
Понимание проблемы
Прежде чем мы углубимся в решения, важно понять проблему. Когда вы пытаетесь подключиться к рабочему столу Ubuntu 20.04 через TeamViewer, вы можете столкнуться с черным экраном. Эта проблема обычно возникает из-за проблем совместимости между TeamViewer и сервером отображения или средой рабочего стола.
Проверка среды рабочего стола
Первым шагом в устранении этой проблемы является проверка среды рабочего стола. TeamViewer поддерживает различные среды рабочего стола, включая Gnome, который используется по умолчанию в Ubuntu 20.04. Если вы используете другую среду рабочего стола, рассмотрите возможность перехода на поддерживаемую.
Понижение версии TeamViewer
Если вы недавно обновили TeamViewer и столкнулись с проблемой черного экрана, возможно, вам стоит рассмотреть возможность перехода на предыдущую версию. Некоторые пользователи сообщили, что это решение им помогло.
Чтобы понизить версию TeamViewer, вам необходимо удалить текущую версию, а затем установить более старую версию. Сделать это можно с помощью следующих команд в терминале:
sudo apt-get удалить TeamViewer sudo apt-get install teamviewer=номер-предыдущей-версии
Замените «номер предыдущей версии» на номер версии TeamViewer, до которой вы хотите перейти.
Переходим на Х11
Если вы используете Wayland в качестве сервера отображения, это может вызвать проблемы совместимости с TeamViewer. Wayland — это сервер отображения по умолчанию в новых версиях Ubuntu, но он не полностью совместим со всеми приложениями.
Вы можете переключиться на X11, выйдя из своей учетной записи Ubuntu, щелкнув свое имя для входа на экране входа в систему, выбрав «Ubuntu X.org» и снова войдя в систему. Это должно позволить TeamViewer работать правильно.
Отключение Вейланда
Если переход на X11 не решает проблему, вы можете попробовать вообще отключить Wayland. Это можно сделать, отредактировав собственный файл конфигурации для GDM3, диспетчера дисплея, используемого Ubuntu.
Откройте терминал и выполните следующую команду:
судо нано /etc/gdm3/custom.conf
Эта команда открывает пользовательский файл конфигурации в текстовом редакторе nano с правами root.
Найдите строку #WaylandEnable=false. По умолчанию эта строка закомментирована (обозначается знаком # в начале строки). Раскомментируйте эту строку, удалив символ #, чтобы она выглядела так:
WaylandEnable=ложь
Затем сохраните файл и выйдите из редактора, нажав Ctrl+X, затем Y для подтверждения и, наконец, Enter, чтобы записать изменения в файл.
После внесения этих изменений перезагрузите систему, чтобы они вступили в силу. Это должно отключить Wayland и позволить TeamViewer работать правильно.
sudo перезагрузка
Заключение
В этой статье мы обсудили несколько потенциальных решений проблемы черного экрана при использовании TeamViewer в Ubuntu 20.04. Эти решения включают проверку среды рабочего стола, понижение версии TeamViewer, переход на X11 и отключение Wayland. Если ни одно из этих решений не работает, рассмотрите возможность обращения в службу поддержки TeamViewer или посетите их форумы поддержки для получения дополнительной помощи.
Если вы не можете переключиться на поддерживаемую среду рабочего стола, вы можете попробовать использовать TeamViewer через другое программное обеспечение для удаленного рабочего стола, совместимое с вашей текущей средой рабочего стола.
Вы можете посетить веб-сайт TeamViewer или его примечания к выпуску, чтобы найти номер предыдущей версии TeamViewer, до которой вы хотите перейти на более раннюю версию.
Рекомендуется переключиться на X11 или отключить Wayland, чтобы обеспечить совместимость с TeamViewer. Однако вы можете попробовать другое программное обеспечение для удаленного рабочего стола, совместимое с Wayland, если вы предпочитаете не переключать и не отключать его.
Переход на более раннюю версию TeamViewer не должен повлиять на ваши существующие настройки и подключения. Однако перед внесением каких-либо изменений всегда рекомендуется создавать резервные копии настроек и подключений.
Если ни одно из предложенных решений не работает, вы можете обратиться в службу поддержки TeamViewer или посетить их форумы поддержки для получения дополнительной помощи. У них есть специальная группа поддержки, которая поможет вам устранить неполадки и решить любые проблемы, с которыми вы можете столкнуться.





