Как исправить код ошибки WoeUSB 256 при установке USB-накопителя в формате NTFS для Windows 10
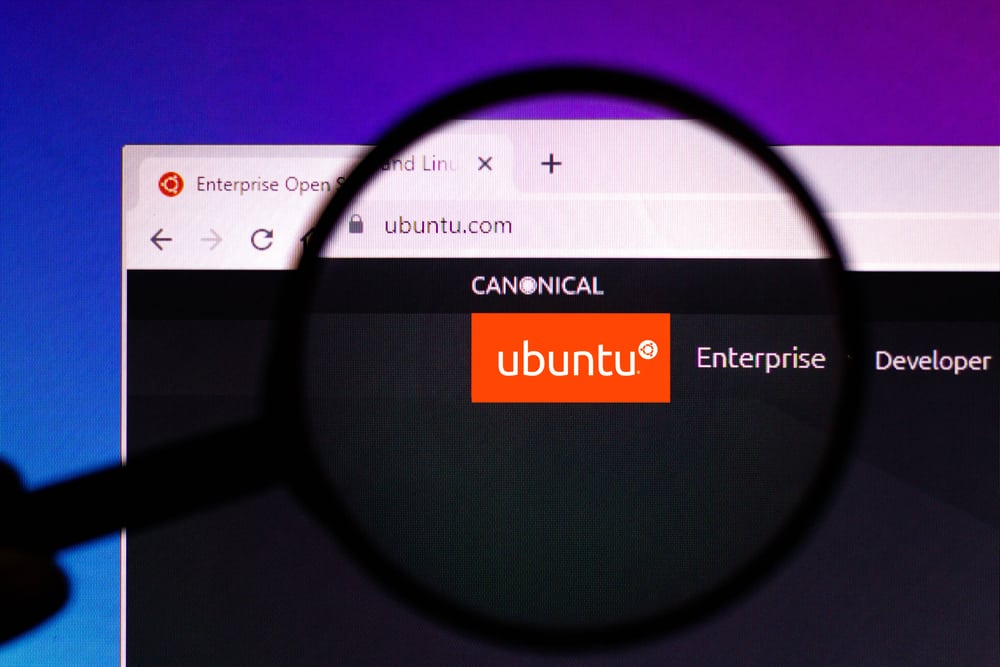
Если вы использовали WoeUSB для создания загрузочного USB-накопителя Windows 10 и столкнулись с кодом ошибки 256, вы не одиноки. Эта ошибка является распространенной и может быть исправлена за несколько шагов. В этом руководстве вы узнаете, как решить эту проблему.
Чтобы исправить код ошибки WoeUSB 256 при установке USB-накопителя в формате NTFS для Windows 10, вам необходимо убедиться, что ваш USB-накопитель отформатирован с разделом NTFS. Кроме того, убедитесь, что вы используете последнюю версию WoeUSB, и рассмотрите возможность использования версии командной строки с параметром –target-filesystem ntfs. Если проблема не устранена, вы можете попробовать альтернативные методы, например использование Rufus.
Понимание ошибки
Код ошибки 256 обычно появляется, когда размер файла исходного образа «install.wim» превышает ограничение размера файла в 4 ГБ файловой системы FAT32. Это распространенная проблема при создании загрузочного USB-носителя Windows 10 с помощью WoeUSB. Решение заключается в использовании другой целевой файловой системы, например NTFS.
Проверка формата USB-накопителя
Для начала убедитесь, что ваш USB-накопитель отформатирован с использованием раздела NTFS. Вы можете сделать это с помощью дисковой утилиты или командной строки. Если вы не знаете, как это проверить, вы можете использовать следующую команду в терминале:
судо fdisk -l
Эта команда выведет список всех дисков и их разделов на вашем компьютере. Найдите свой USB-накопитель и проверьте тип файловой системы. Если это не NTFS, вы можете отформатировать его в NTFS с помощью следующей команды:
судо mkfs.ntfs /dev/sdx1
Примечание. Замените «sdx1» на соответствующий номер диска и раздела.
Обновление WoeUSB
Следующий шаг — убедиться, что вы используете последнюю версию WoeUSB. Сообщение об ошибке может указывать на то, что вы используете «WoeUSB v@@WOEUSB_VERSION@@», что предполагает устаревшую версию. Вы можете обновить WoeUSB, посетив Страница WoeUSB на GitHub или официальный сайт.
Использование командной строки WoeUSB
Если ошибка не устранена, попробуйте использовать версию WoeUSB для командной строки. Вот пример того, как его использовать:
sudo woeusb –partition Win10_1809Oct_English_x64.iso /dev/sdb –target-filesystem ntfs
Эта команда сообщает WoeUSB создать загрузочный USB-накопитель с указанным файлом ISO (Win10_1809Oct_English_x64.iso) на указанном устройстве (/dev/sdb) с использованием файловой системы NTFS.
Альтернативные методы
Если все остальное не помогло, рассмотрите возможность использования альтернативных методов для создания загрузочного USB-носителя Windows 10. Одной из таких альтернатив является Rufus, инструмент для Windows, который может создавать загрузочные USB-накопители из файлов ISO. Вы можете запустить Rufus через виртуальную машину Windows или одолжить компьютер с Windows для создания загрузочного USB-накопителя.
Заключение
В заключение, исправление кода ошибки WoeUSB 256 включает в себя отформатирование вашего USB-накопителя с использованием раздела NTFS, обновление WoeUSB до последней версии и использование версии WoeUSB для командной строки с параметром –target-filesystem ntfs. Если проблема не устранена, рассмотрите возможность использования альтернативных методов, таких как Rufus. Всегда не забывайте дважды проверять целевое устройство, прежде чем приступить к выполнению каких-либо команд, чтобы избежать случайной перезаписи важных данных на других дисках.
WoeUSB — это бесплатный инструмент с открытым исходным кодом, который позволяет создавать загрузочные USB-накопители из файлов Windows ISO. Он обычно используется для установки операционных систем Windows на компьютеры.
Код ошибки 256 возникает, когда размер файла исходного образа «install.wim» превышает ограничение размера файла в 4 ГБ файловой системы FAT32. Это распространенная проблема при создании загрузочного USB-носителя Windows 10 с помощью WoeUSB.
Вы можете проверить формат вашего USB-накопителя с помощью дисковой утилиты или командной строки. В терминале вы можете использовать команду sudo fdisk -l для просмотра списка всех дисков и их разделов на вашем компьютере. Найдите свой USB-накопитель и проверьте тип файловой системы.
Чтобы отформатировать USB-накопитель в NTFS, вы можете использовать команду sudo mkfs.ntfs /dev/sdx1 в терминале. Замените «sdx1» на соответствующий диск и номер раздела вашего USB-накопителя.
Вы можете обновить WoeUSB, посетив страницу WoeUSB на GitHub или официальный сайт. Загрузите последнюю версию WoeUSB и следуйте инструкциям по установке.
Чтобы использовать версию WoeUSB для командной строки, откройте терминал и используйте команду sudo woeusb –partition [ISO_FILE] [TARGET_DEVICE] –target-файловая система ntfs. Заменять [ISO_FILE] с путем к вашему ISO-файлу Windows и [TARGET_DEVICE] с путем к вашему USB-накопителю.
Если WoeUSB у вас не работает, вы можете рассмотреть возможность использования альтернативных методов, таких как Rufus. Rufus — это инструмент Windows, который может создавать загрузочные USB-накопители из файлов ISO. Вы можете запустить Rufus через виртуальную машину Windows или одолжить компьютер с Windows для создания загрузочного USB-накопителя.





