Как изменить DPI на Mac

Вы хотите увеличить DPI изображения на вашем Mac, но не знаете, с чего начать? К счастью, вы можете сделать это несколькими простыми способами.
Чтобы изменить DPI изображения на Mac, откройте изображение в режиме предварительного просмотра и нажмите «Инструменты» в верхней строке меню. Выберите опцию «Настроить» и снимите флажок «Resample Image». Теперь установите разрешение как «пиксели/дюйм», введите свой DPI и нажмите «ОК», чтобы сохранить изменения.
Чтобы упростить задачу, мы составили подробное пошаговое руководство по изменению DPI на Mac. Кроме того, мы также обсудим изменение DPI (чувствительности) мыши на вашем Mac.
Что такое ДПИ?
Точки на дюйм или DPI — это мера разрешения изображения. Чем выше DPI изображения, тем лучше качество.
Например, изображение с разрешением 300 точек на дюйм имеет гораздо более высокое качество, чем изображение с разрешением 72 точки на дюйм.
Когда дело доходит до печати изображений, значение DPI особенно важно. Изображение с низким разрешением будет выглядеть размытым и пиксельным при печати, а изображение с высоким разрешением будет четким и четким.
Поэтому, если вам нужно распечатать изображение на вашем Mac, убедитесь, что оно имеет разрешение не менее 300 DPI.
Изменение DPI на вашем Mac
Если вам интересно, как изменить DPI на Mac, наш пошаговый метод поможет вам сделать это без особых усилий.
- Щелкните правой кнопкой мыши свое изображение, выберите «Открыть с помощью» и нажмите «Предварительный просмотр».
- Нажмите «Инструменты».
- Выберите «Настроить».
- Снимите флажок «Пересэмплировать изображение».

- Установите разрешение на «пиксели/дюйм», введите свой DPI, нажмите «ОК», чтобы сохранить изменения, и ваш DPI изображения изменится на новый.
Как изменить DPI мыши на вашем Mac
Если вы хотите изменить DPI (чувствительность) мыши вашего Mac, чтобы сделать ее быстрее или медленнее, выполните следующие действия.
- Щелкните меню Apple.
- Выберите «Системные настройки».
- Нажмите «Мышь».
- Перейдите на вкладку «Укажи и щелкни».
- Перетащите ползунок под «Скорость отслеживания», чтобы изменить DPI вашей мыши.

Резюме
В этом подробном руководстве мы обсудили изменение DPI на Mac для улучшения качества изображения. Мы также определили DPI и изменили DPI мыши на вашем Mac, чтобы настроить его скорость и чувствительность.
Надеюсь, вы нашли эту статью полезной и теперь можете настроить DPI ваших изображений или мыши в соответствии с вашими предпочтениями.
Часто задаваемые вопросы
DPI MacBook Pro составляет 2880 x 1800 при 220 пикселях на дюйм.
DPI (точек на дюйм) и PPI (пикселей на дюйм) — это два термина, которые часто используются для описания разрешения изображения. Тем не менее, оба имеют разные значения, и между ними есть существенные различия.
В то время как DPI количественно определяет количество напечатанных точек в пределах одного дюйма изображения, распечатываемого принтером,
PPI определяет количество пикселей в пределах одного дюйма изображения, отображаемого на мониторе компьютера.
Чтобы изменить чувствительность мыши (DPI) на ПК с Windows, откройте приложение «Настройки», нажав кнопку «Пуск» и выбрав значок шестеренки. Нажмите «Устройства» и выберите «Мышь» на левой панели.
Под заголовком «Связанные настройки» выберите «Дополнительные параметры мыши». Откроется окно «Свойства мыши».
Перейдите на вкладку «Параметры указателей», а затем с помощью ползунка отрегулируйте чувствительность мыши. Вы также можете установить флажок «Включить точность указателя», чтобы включить или отключить точность указателя.
Более высокий DPI, как правило, лучше для игр, чем низкий, по нескольким причинам, например, он уменьшает задержку ввода, делая мышь более точной. В соревновательных играх важен каждый миллиметр, поэтому даже небольшие преимущества могут быть значительными.
Да, есть несколько доступных онлайн-инструментов, которые помогут вам мгновенно изменить DPI изображения и сделать его более четким. К ним относятся Convert Town, Clideo, Convert DPI и Img2Go.com.

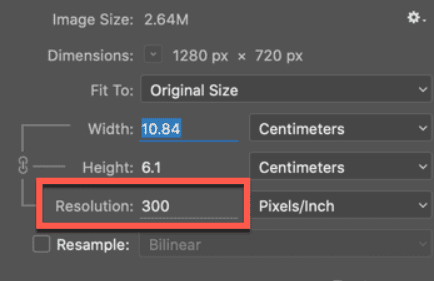
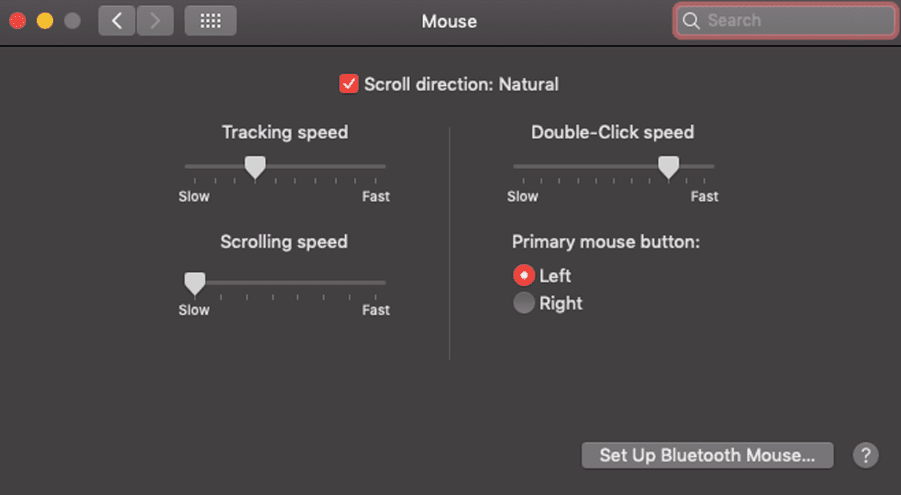



![Как найти номер ICCID на Android [3 Methods]](https://wiws.ru/wp-content/uploads/2022/12/how-to-find-iccid-number-on-android-768x512.jpg)

