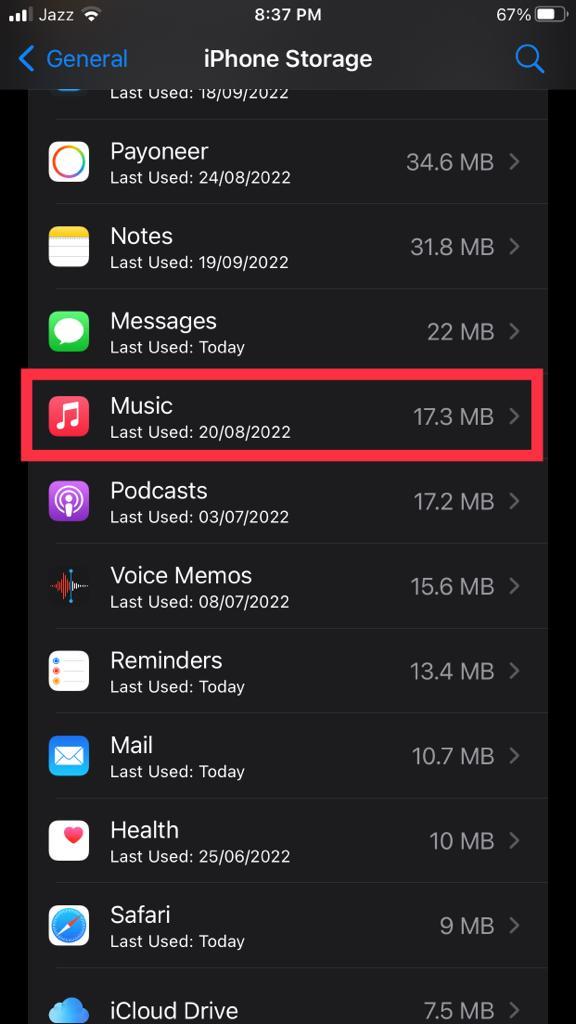Как изменить параметры синхронизации мультимедиа на iPhone
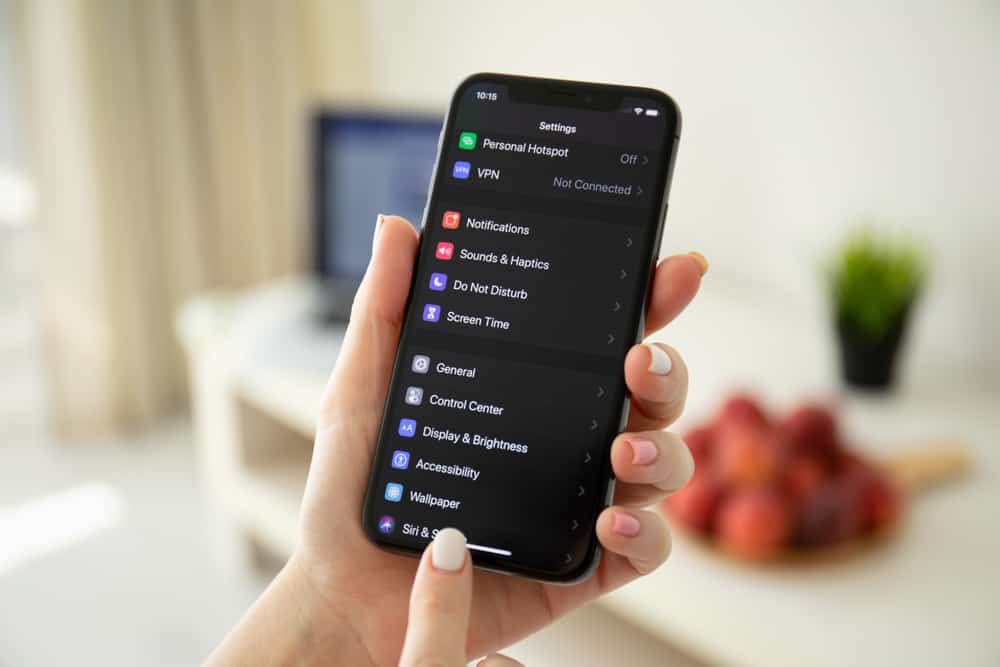
Вы устали получать уведомление с просьбой изменить параметры синхронизации мультимедиа каждый раз, когда вы пытаетесь обновить свой iPhone? Не о чем беспокоиться, так как вы можете быстро сделать это без особых усилий.
Чтобы изменить параметры синхронизации мультимедиа на вашем iPhone, подключите его к компьютеру с помощью кабеля Lightning. Затем запустите iTunes на своем компьютере. Щелкните значок «Устройство» и выберите тип контента, синхронизацию которого вы хотите остановить, в разделе «Настройки». Отметьте поле для выбранного контента. Выберите «Применить», чтобы сохранить изменения.
Чтобы упростить задачу, мы составили для вас подробное руководство, объясняющее, зачем изменять настройки синхронизации мультимедиа и как изменить параметры синхронизации мультимедиа на iPhone, с простыми инструкциями. Мы также обсудим некоторые способы освобождения места на вашем устройстве iOS.
Причины для изменения параметров синхронизации мультимедиа на iPhone
Ниже приведены причины, которые заставляют пользователей изменять параметры синхронизации мультимедиа на своих iPhone.
- Чтобы увеличить объем памяти iPhone.
- Чтобы обновить устройства iOS до последней версии, не получая надоедливых сообщений о параметрах синхронизации мультимедиа.
- Сделать резервную копию в iTunes.
- Для управления данными и типами файлов для синхронизации с iTunes.
Изменение параметров синхронизации мультимедиа на iPhone
Если вам интересно, как изменить параметры синхронизации мультимедиа на вашем iPhone, наши 2 пошаговых метода помогут вам пройти этот процесс без особых трудностей.
Способ №1: с помощью iTunes
С помощью этих шагов вы можете изменить параметры синхронизации мультимедиа на вашем iPhone, чтобы увеличить объем памяти с помощью iTunes.
- Подключите iPhone к компьютеру с помощью кабеля Lightning.
- Запуск iTunes на твоем компьютере.
- Убедитесь, что на вашем компьютере установлена последняя версия iTunes.
- Щелкните значок «Устройство».
- Выберите тип контента, синхронизацию которого вы хотите остановить, в разделе «Настройки» (например, «Подкасты»).
Снимите флажок перед «Синхронизировать подкасты» и выберите «Применить», чтобы сохранить новые настройки синхронизации.
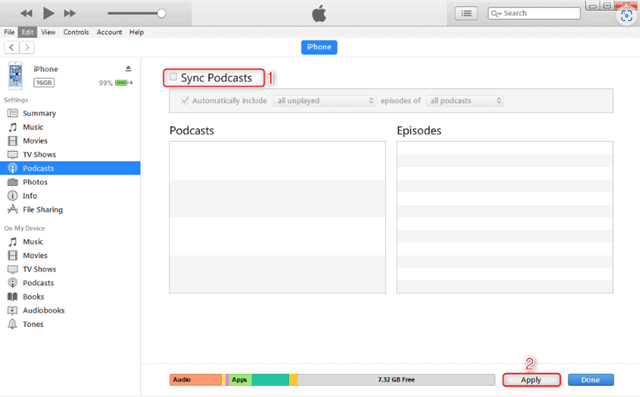
Вы успешно изменили параметры синхронизации мультимедиа на своем iPhone.
Способ № 2: использование iCloud
Вот шаги, которые необходимо выполнить, чтобы изменить параметры синхронизации мультимедиа на вашем iPhone с помощью iCloud.
- Открыть настройки.
- Выберите свое имя вверху, чтобы открыть «Apple ID».
- Выберите «Айклауд».
- В списке приложений на экране коснитесь переключателя приложений, для которых вы хотите отключить синхронизацию.
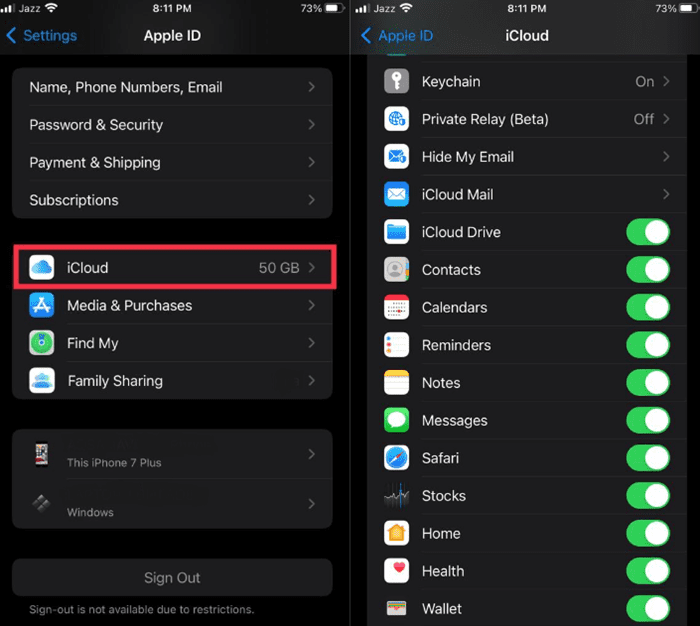
При отключении переключателя выбранные приложения больше не будут синхронизироваться с вашим iCloud, освобождая место для хранения и удаляя уведомление о параметрах синхронизации мультимедиа.
Освобождение памяти на iPhone
Теперь, когда вы знаете, как изменить параметры синхронизации мультимедиа на своем iPhone, чтобы освободить место для хранения, вы можете попробовать наши следующие 5 пошаговых методов, чтобы освободить больше места на вашем iPhone.
Таким образом, вы больше не увидите сообщение «Изменить параметры синхронизации мультимедиа» на своем устройстве iOS.
Способ №1: удаление ненужных приложений
С помощью этих шагов вы можете освободить место на вашем iPhone, удалив ненужные приложения, которые вы редко используете.
- Открыть настройки.
- Нажмите «Общие».
- Выберите «Хранилище iPhone».
- В списке приложений выберите приложение, которым вы давно не пользовались.
Вы можете воспользоваться помощью опции «Последнее использование» под приложением, чтобы узнать, когда вы использовали приложение в последний раз.
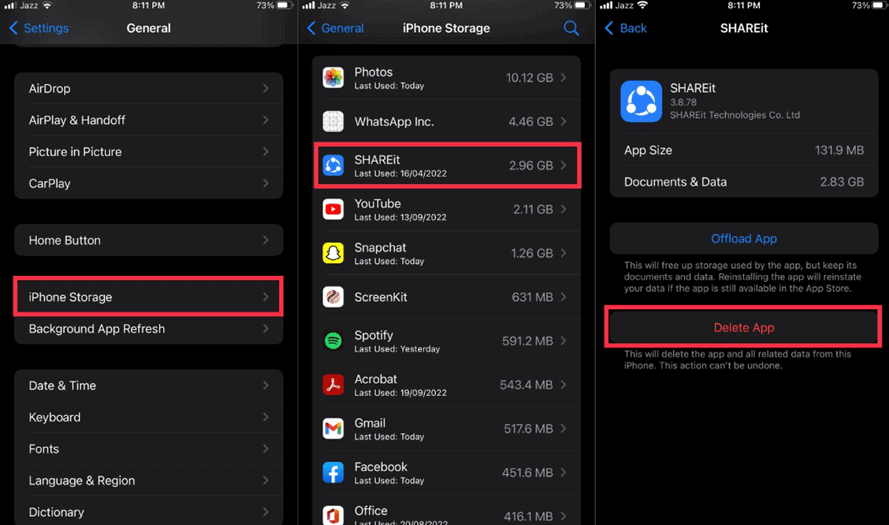
Выберите «Удалить приложение», чтобы удалить приложение с вашего iPhone и освободить место для хранения.
Метод № 2: оптимизация избыточных фотографий iPhone
Еще одна вещь, которую вы можете сделать, чтобы освободить место на вашем iPhone, — это оптимизировать фотографии, чтобы они занимали меньше места, используя эти шаги.
- Открыть настройки.
- Коснитесь «Камера».
- Выберите «Форматы».
- Выберите опцию «Высокая эффективность» на следующем экране.
Ваши фотографии будут занимать меньше места, что приведет к увеличению места для хранения на вашем iPhone.
Способ №3: удаление музыки
Удаление музыки с вашего iPhone с помощью этих шагов также может помочь освободить место на диске.
Если вы используете другие музыкальные приложения, такие как Spotify или Tubidy FM, вам нужно открыть их отдельно, чтобы удалить загруженные треки.
- Открыть настройки.
- Нажмите «Общие».
- Выберите «Хранилище iPhone».
- В списке приложений на экране выберите «Музыка».

- Проведите влево по исполнителю, которого хотите удалить с iPhone, и нажмите «Удалить».
Вы также можете выбрать опцию «Редактировать» и удалить сразу нескольких исполнителей со своего устройства, чтобы освободить больше места для хранения.
Способ № 4: очистка файлов кеша из Safari
Вы также можете освободить место на своем iPhone, очистив кэш Safari, выполнив следующие действия.
- Открыть настройки.
- Нажмите «Сафари».
- Нажмите «Очистить историю и данные веб-сайта».
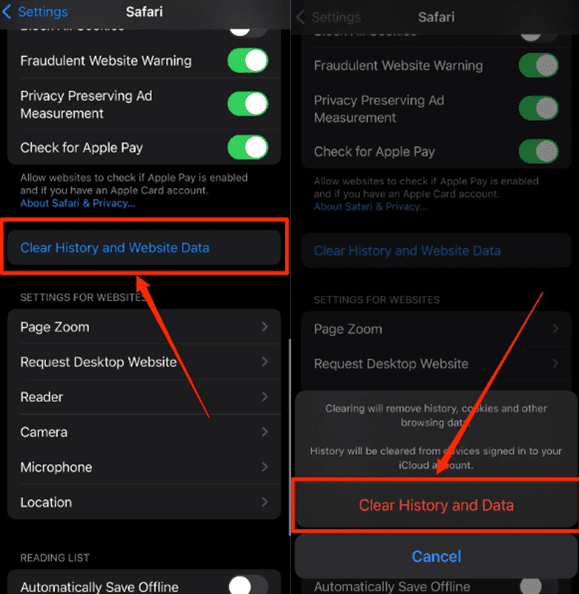
Выберите «Очистить историю и данные» во всплывающем окне, чтобы удалить файлы кеша с вашего iPhone и освободить место.
Способ № 5: удаление офлайн-контента
Чтобы освободить место на вашем iPhone, вы можете удалить автономный контент или загруженные видео из таких приложений, как YouTube и Netflix, выполнив следующие действия.
- Перейти к YouTube приложение на вашем iPhone.
- Нажмите «Библиотека» внизу и выберите «Загрузки».
- Выберите трехточечный значок рядом с загруженным видео.
- Выберите «Удалить из загрузок» во всплывающем окне и повторите процесс для всех видео, чтобы освободить место на вашем iPhone.
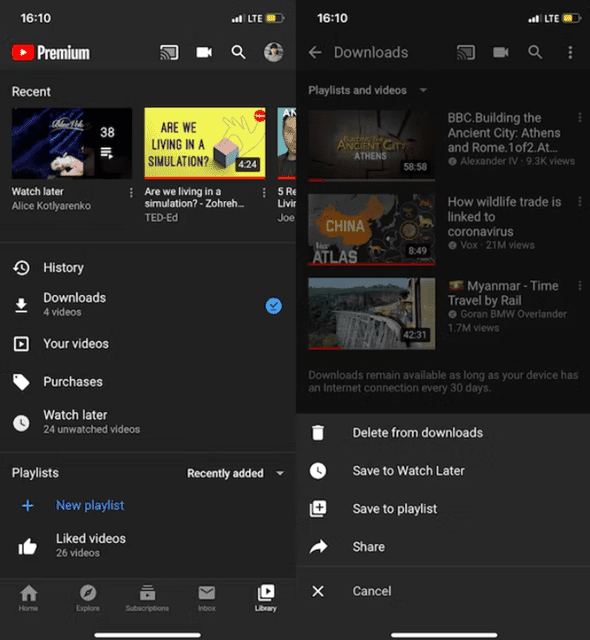
Резюме
В этом руководстве мы обсудили, как изменить параметры синхронизации мультимедиа на вашем iPhone. Мы также обсудили, почему необходимо изменить эти параметры синхронизации.
Кроме того, в эту статью также включены несколько способов освободить память на iPhone.
Надеюсь, вы больше не увидите уведомление об изменении параметров синхронизации мультимедиа на своем устройстве iOS.