Как изменить шрифт на рабочем столе Mac
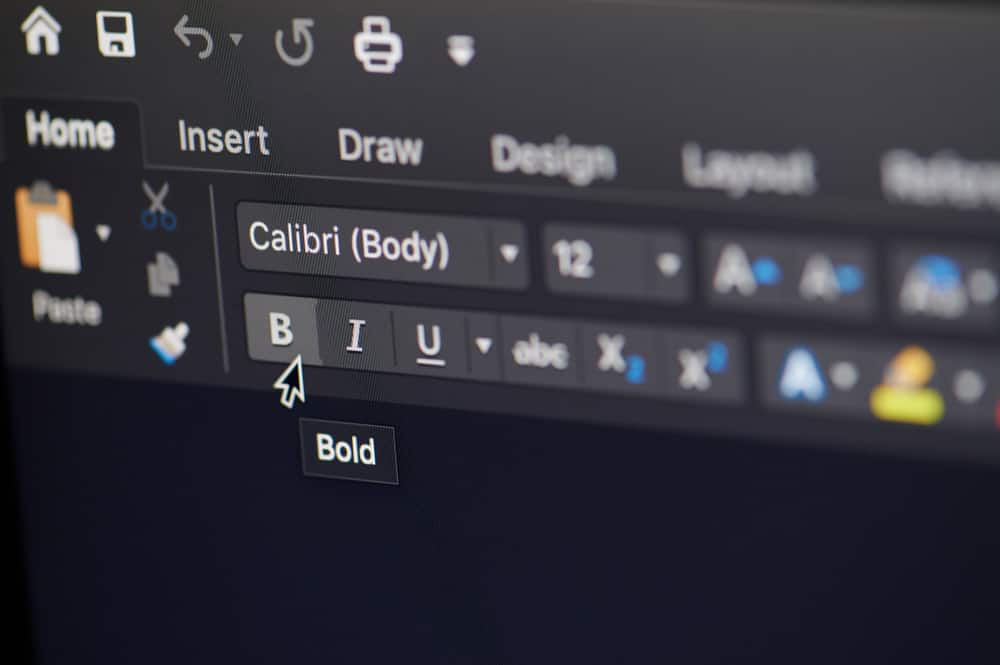
Вы хотите изменить шрифт значков на рабочем столе Mac, чтобы не напрягать глаза? Хотя многим пользователям это сложно, весь процесс довольно прост.
Чтобы изменить шрифт на рабочем столе Mac, перейдите в строку меню, выберите «Вид», нажмите «Показать параметры просмотра» и выберите размер шрифта в раскрывающемся меню перед «Размер текста».
Чтобы немного облегчить вам эту задачу, мы написали подробное руководство по изменению шрифта на рабочем столе Mac с простыми инструкциями.
Изменение шрифта на рабочем столе Mac
Если вы не знаете, как изменить шрифт на рабочем столе Mac, наши следующие 3 пошаговых метода помогут вам быстро выполнить этот процесс.
Метод № 1: использование параметров просмотра
Вы можете изменить размер шрифта значков на рабочем столе Mac с помощью строки меню следующим образом.
- Щелкните значок Apple.
- Выберите «Просмотр».
- Нажмите «Показать параметры просмотра».
- Выберите число из раскрывающегося меню рядом с «Размер текста».
- Установите желаемое значение, и размер шрифта значков на рабочем столе Mac автоматически обновится.
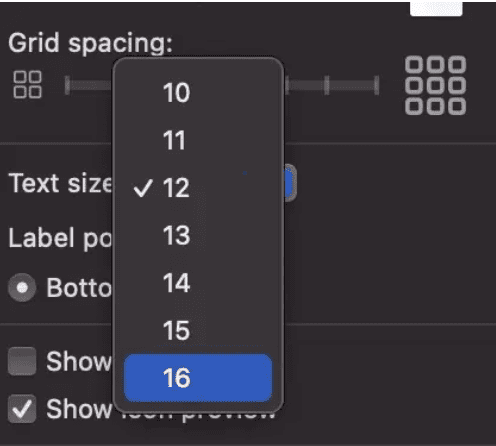
Способ № 2: использование масштабируемого дисплея
Можно увеличить размер шрифта, изменив масштаб отображения на рабочем столе Mac с помощью этих простых шагов.
- Щелкните значок Apple.
- Нажмите «Системные настройки».
- Нажмите «Дисплеи».
- Выберите второй параметр «Масштабированный» рядом с «Разрешение».

- Нажмите «Увеличить текст».
- Нажмите «ОК» в ответ на запрос, чтобы подтвердить изменения и увеличить шрифты и значки на рабочем столе Mac.
Способ № 3: Использование Finder
Следуя этим шагам, вы можете изменить шрифт и размер значка с помощью приложения Finder на рабочем столе Mac.
- Щелкните значок Apple.
- Нажмите «Системные настройки».
- Нажмите «Общие».
- Выберите «Большой» в раскрывающемся меню размеров значков на боковой панели.
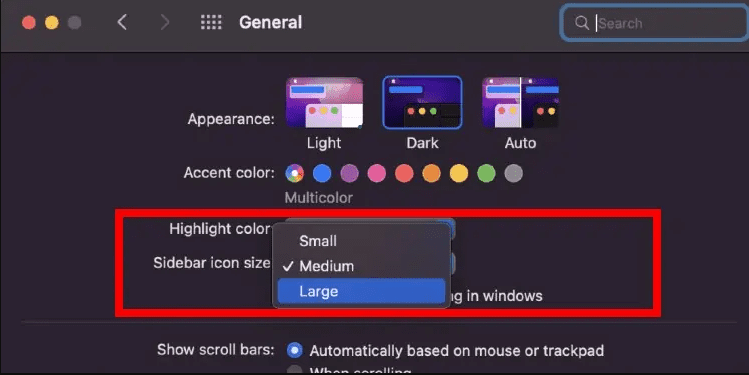
Размер значков и шрифтов успешно увеличен на рабочем столе Mac.
Изменение внешнего вида рабочего стола Mac
После изменения шрифта рабочего стола вы также можете поиграть с различными настройками, чтобы изменить внешний вид рабочего стола Mac, используя следующие методы.
Способ №1: уменьшение прозрачности рабочего стола
Вы можете сделать свой рабочий стол Mac менее прозрачным, выполнив эти быстрые шаги.
- Щелкните значок Apple.
- Нажмите «Системные настройки».
- Выберите «Доступность».
- Выберите «Показать».
- Включите «Уменьшить прозрачность», и рабочий стол Mac и область окна приложения станут серыми.
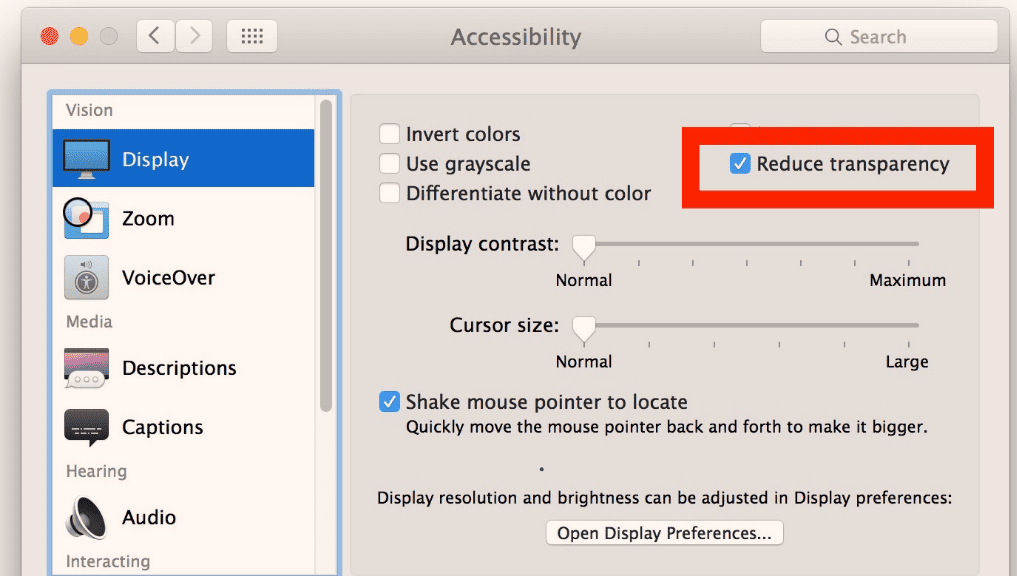
Способ № 2: изменение цвета и формы изображения на рабочем столе
Можно изменить изображение рабочего стола на меньшее количество цветов и форм на вашем Mac, выполнив следующие действия.
- Щелкните значок Apple.
- Нажмите «Системные настройки».
- Выберите «Обои».
Просмотрите изображения на правой панели.
- Прокрутите вниз и выберите изображение с минимальными формами или сплошным цветом.
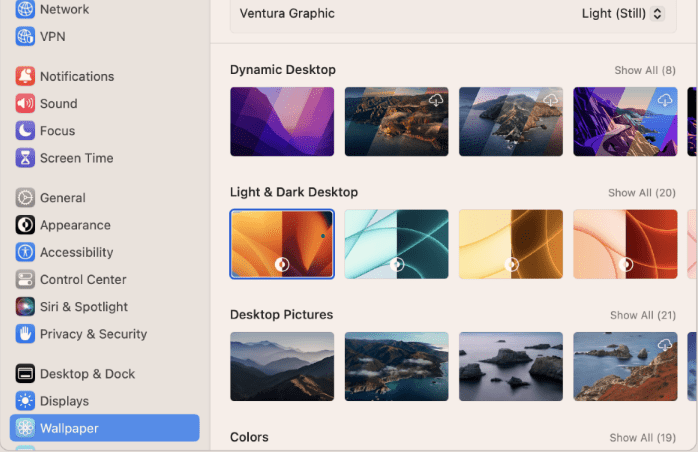
Способ №3: затемнение границ значков
Следуйте этим простым шагам, чтобы сделать границы различных кнопок и значков более заметными на рабочем столе Mac.
- Щелкните меню Apple.
- Нажмите «Системные настройки».
- Нажмите «Доступность».
- Выберите «Показать».
- Включите «Увеличить контраст», и границы на рабочем столе Mac станут темнее, а прозрачность уменьшится.
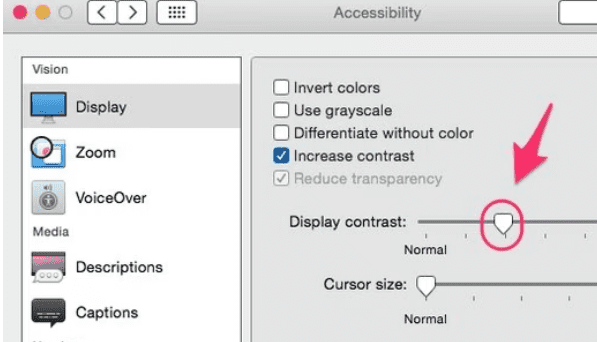
Метод № 4: затемнение внешнего вида Mac
Вы также можете затемнить общий вид рабочего стола Mac, выполнив эти простые шаги.
- Щелкните значок Apple.
- Нажмите «Системные настройки».
- Выберите «Внешний вид».
- Нажмите «Темный внешний вид», и вы сможете настроить цвета акцента и выделения на Mac по своему вкусу.
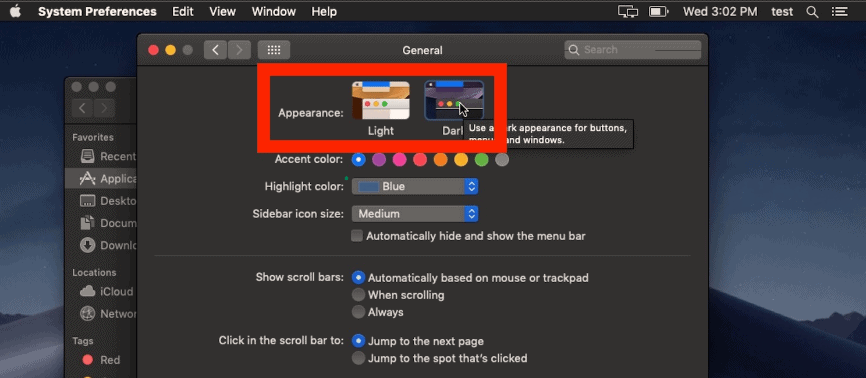
Способ № 5: инвертирование цветов
Еще один фантастический способ изменить внешний вид рабочего стола Mac — инвертировать цвета с помощью этих шагов.
- Щелкните значок Apple.
- Нажмите «Системные настройки».
- Нажмите «Доступность».
- Нажмите «Показать».
- Включите «Инвертировать цвета», чтобы изменить все цвета на рабочем столе Mac.
Изменение шрифта открытой Windows на Mac
Вы можете изменить шрифт любого открытого окна на вашем Mac, увеличивая и уменьшая масштаб с помощью этих простых шагов.
- Нажмите одновременно клавиши Option + ⌘ + «+», чтобы увеличить окно до исходного размера.
- Нажмите одновременно клавиши Option + ⌘ + «-», чтобы свернуть шрифт и значки на исходном экране.
Резюме
В этом руководстве мы обсудили, как изменить шрифт на рабочем столе Mac. Мы также обсудили способы изменения внешнего вида и шрифта рабочего стола в macOS.
Надеемся, что в этой статье есть ответ на ваш вопрос, и вы сможете без труда работать с предпочитаемым интерфейсом экрана Mac.

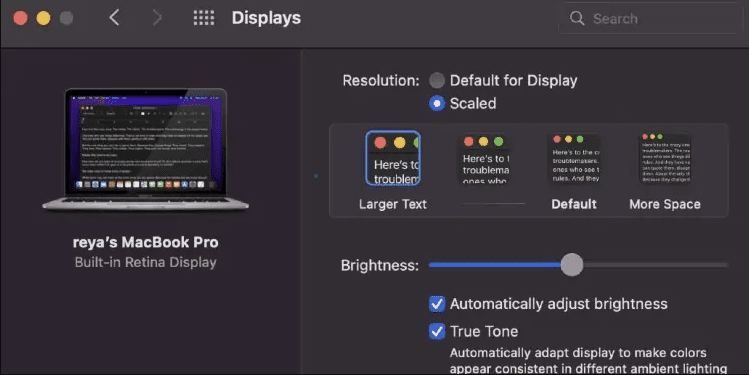
![Как перезапустить дискорд [Step-by-Step Tutorial]](https://wiws.ru/wp-content/uploads/2023/01/132-how-to-restart-discord-768x512.jpg)

![Как проверить загрузку процессора в Linux [4 Simple Methods]](https://wiws.ru/wp-content/uploads/2022/12/how-to-check-cpu-usage-in-linux-768x512.jpg)


