Как изменить скорость вентилятора графического процессора (пошаговое руководство)

Современные видеокарты имеют уникальную тепловую конструкцию, которая ограничивает производительность карты после достижения определенной температуры. Графические карты высокого класса поставляются с настроенным программным обеспечением для внесения изменений в оборудование. Но что, если вы не можете изменить скорость вращения вентилятора с помощью их программного обеспечения?
Чтобы изменить скорость вентилятора графического процессора, вам необходимо установить MSI Afterburner на свой компьютер. Запустите Afterburner и щелкните значок настроек в средней левой части панели управления. Далее найдите и нажмите вкладку «Вентилятор». Установите флажок «Включить автоматическое программное управление вентилятором, определяемое пользователем», и вы сможете изменить кривую вентилятора, чтобы отрегулировать скорость вентилятора.
Мы нашли время, чтобы написать подробное пошаговое руководство по изменению скорости вращения вентилятора графического процессора на вашем компьютере с помощью простых инструкций. Но сначала давайте разберемся с причинами регулировки скорости вращения вентилятора графического процессора.
Причины изменить скорость вентилятора графического процессора
Существует несколько практических причин для изменения скорости вентилятора графического процессора, как указано ниже.
- Для поддержания температуры графического процессора для повышения производительности.
- Для увеличения срока службы графического процессора.
- Чтобы сделать GPU быстрее и контролировать его температуру.
- Чтобы изменить скорость, чтобы сделать его тише.
Изменение скорости вентилятора графического процессора
Не знаете, как изменить скорость вращения вентилятора графического процессора? Наши 4 пошаговых метода проведут вас через этот процесс без каких-либо хлопот.
Метод № 1: изменение скорости вращения вентилятора графического процессора AMD
AMD Radeon Wattman предназначен исключительно для настройки и повышения производительности графических процессоров AMD и может использоваться для изменения скорости вращения вентилятора, выполнив следующие действия.
- Загрузить и установить АМД Ваттман в вашей системе, если он не установлен заранее.
- Щелкните правой кнопкой мыши рабочий стол и выберите «Настройки AMD Radeon».
- Перейдите на вкладку «Игры» и нажмите «Общие настройки».
- Нажмите «Global Wattman» и установите скорость/температуру как «Вручную» в левом нижнем углу.
- Нажмите, чтобы перетащить точки на графике, чтобы отрегулировать скорость вращения вентилятора в соответствии с температурой.
- После регулировки ползунка нажмите «Применить», чтобы сохранить настройки. Вы также можете создавать собственные профили для сохранения и изменения различных настроек.
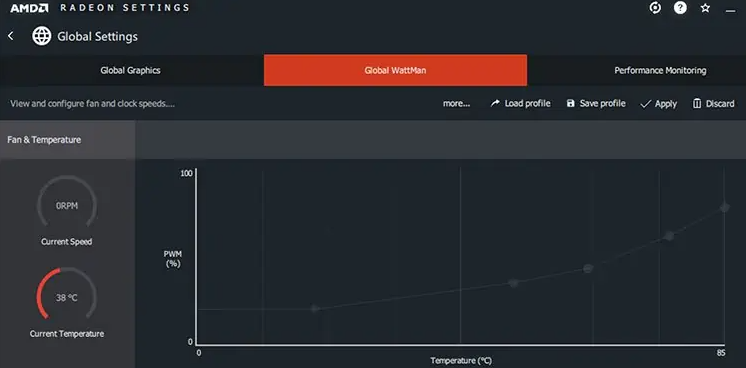
Вы можете выбрать «Режим Zero RPM», чтобы уменьшить шум вентилятора при запуске любого тяжелого приложения в вашей компьютерной системе.
Метод № 2: изменение скорости вращения вентилятора графического процессора Nvidia
Панель управления Nvidia — это специальное программное обеспечение, предназначенное для изменения производительности графических процессоров Nvidia, позволяющее регулировать скорость вращения вентилятора, выполнив следующие действия.
- Скачайте и установите Панель управления Нвидиа в вашей компьютерной системе.
- Щелкните правой кнопкой мыши рабочий стол и выберите в меню Панель управления Nvidia.
- Перейдите на вкладку «Производительность» и нажмите «Настройки устройства».
- Выберите опцию «Ручное управление» в разделе «Охлаждение».
- Отрегулируйте ползунок рядом с «GeForce GPU», чтобы увеличить скорость вращения вентилятора, и нажмите «Применить», чтобы сохранить изменения.
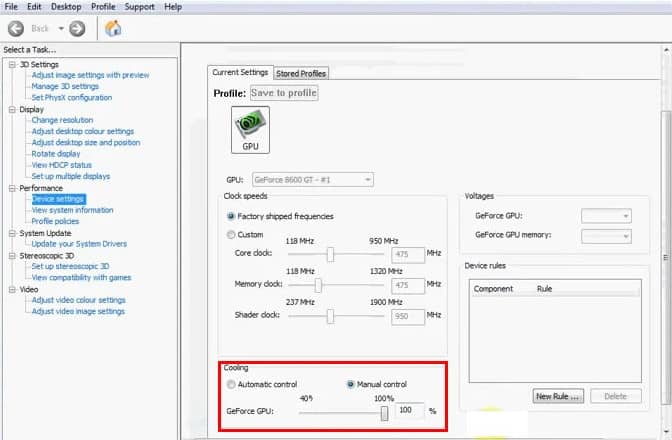
Если в вашей версии панели управления Nvidia нет ползунка охлаждения, вы можете загрузить программное обеспечение производителя или стороннее программное обеспечение для регулировки скорости вращения вентилятора.
Способ №3: изменение скорости вращения вентилятора с помощью MSI Afterburner
Если вы не можете найти подходящее программное обеспечение производителя для регулировки скорости вращения вентилятора вашего графического процессора, вы можете использовать для этого стороннее программное обеспечение.
- Загрузить и установить Программа MSI Afterburner для компьютерной системы.
- Запустите приложение и щелкните значок настроек.
- Перейдите на вкладку «Вентилятор» и отметьте «Включить автоматическое управление вентилятором, определяемое пользователем».
- Нажмите и перетащите точки на графике, чтобы отрегулировать скорость вращения вентилятора в процентах.
- Нажмите «Применить», чтобы сохранить и применить настройки скорости вращения вентилятора.
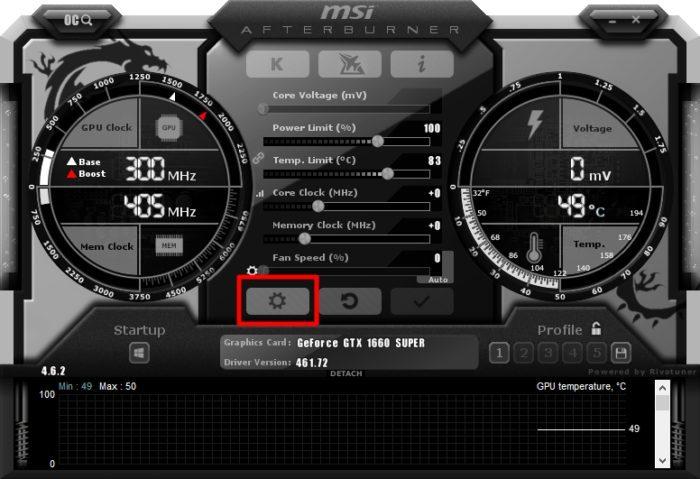
После применения настроек скорости вентилятора перейдите на вкладку «Общие» и установите флажок «Запускать с Windows», чтобы эти настройки запускались автоматически при каждом запуске.
Способ № 4: изменение скорости вращения вентилятора с помощью EVGA
EVGA — производитель графических карт, который предоставляет специальное программное обеспечение для графических процессоров AMD и Nvidia EVGA, которое может помочь настроить скорость вращения вентилятора, выполнив следующие простые действия.
- Загрузить и установить EVGA Точность X1 для вашего графического процессора.
- Запустите программное обеспечение EVGA Precision в вашей системе.
- Щелкните значок авто, чтобы отключить автоматическое управление вентилятором и получить доступ к разделу «Скорости вентилятора».
Отрегулируйте ползунки, чтобы изменить скорость каждого вентилятора.
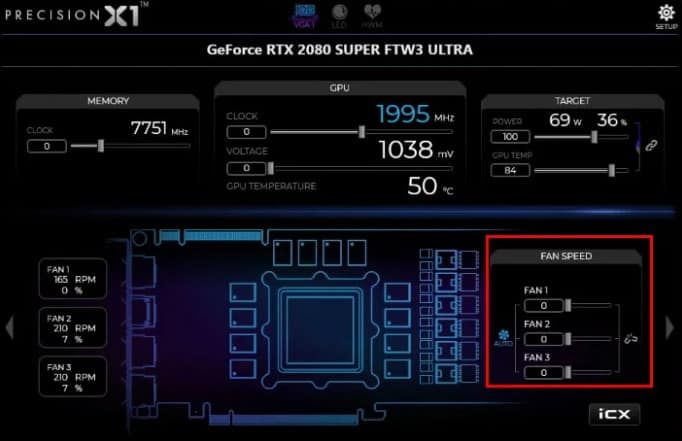
EVGA Precision X1 работает только с графическими процессорами производства EVGA, поскольку она является поставщиком для Nvidia и AMD. Другие поставщики, такие как Gigabyte, Asus, Sapphire или Zotac, имеют свое программное обеспечение для настройки производительности.
Резюме
В этом руководстве по изменению скорости вентилятора графического процессора мы обсудили причины для регулировки скорости вращения вентилятора и выполнения этой задачи с помощью настроенного производителем и стороннего программного обеспечения.
Надеюсь, теперь вы можете без особых усилий изменить скорость вращения вентилятора вашего графического процессора и добиться максимальной производительности вашей системы и приложений.
Часто задаваемые вопросы
Полезно отрегулировать скорость вращения вентилятора вашего графического процессора, чтобы держать его температуру под контролем. Это помогает повысить производительность видеокарты, сохранить надежность и предотвратить сбой графического процессора при выполнении тяжелых задач.
Да, как и у ЦП, у графических процессоров есть свой процессорный блок под тепловым синхроимпульсом, который использует термопасту для поглощения тепла, выделяемого блоком. Целесообразно обратиться за профессиональной помощью для замены термопасты на вашем графическом процессоре, если вы заметили серьезные симптомы перегрева графического процессора.
Как и любой другой материальный продукт, термопасты имеют срок годности и служат от 3 до 5 лет при оптимальных условиях. Перед заменой термопасты на графическом процессоре рекомендуется обратиться за профессиональной помощью, так как это может привести к повреждению вентиляторов или карты.
Использование сторонних приложений для управления графическим процессором, таких как MSI Afterburner, рекомендуется, если в вашей компьютерной системе установлено несколько графических процессоров. Если программное обеспечение не может обнаружить ваш графический процессор, используйте программное обеспечение, предоставленное вашим поставщиком.





