Как конвертировать Word в PDF на iPhone (шаг за шагом)
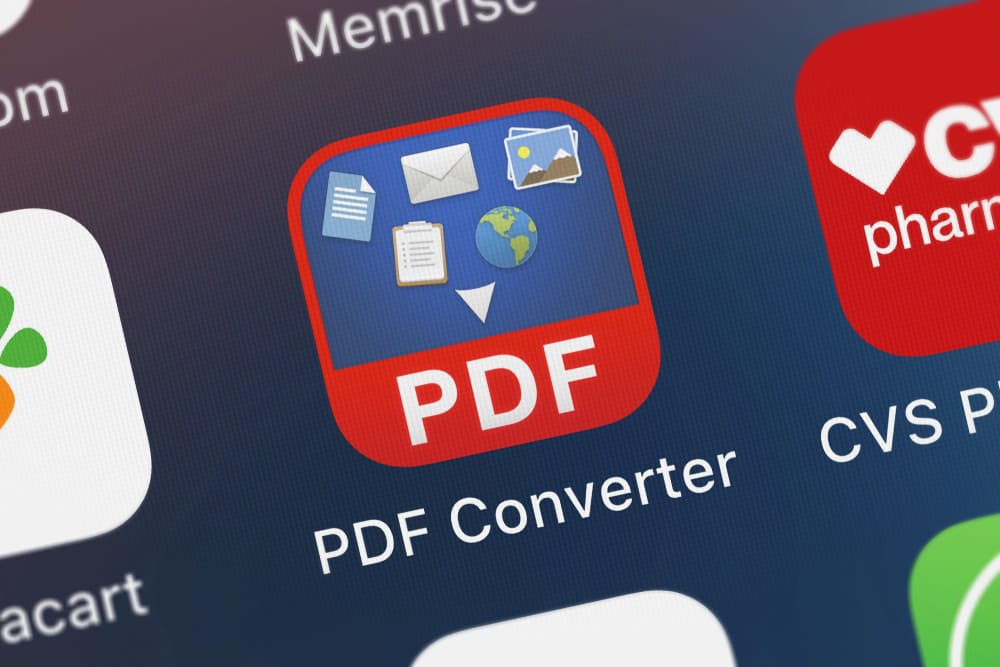
Если вы хотите поделиться с кем-то документом, но он находится в формате документа Word, вам, возможно, придется сначала преобразовать его в PDF. В отличие от документов Word файлы PDF более универсально поддерживаются на нескольких устройствах. Итак, как преобразовать документ Word в PDF на iPhone?
Хотя существует несколько способов конвертировать Word в PDF на iPhone, самый простой способ — использовать предустановленное приложение «Файлы». Другой способ конвертировать Word в PDF на iPhone — загрузить и использовать сторонние приложения, такие как Google Docs или PDF expert.
Существует множество причин, по которым вы можете захотеть преобразовать документ Word в PDF. Например, файлы PDF отлично подходят для сохранения формата, стиля и внешнего вида.
Итак, если вы хотите преобразовать документ Word в PDF, вот несколько простых, безопасных и бесплатных способов сделать это.
Два способа конвертировать Word в PDF на iPhone
Возможно, вы заметили, что при регистрации на веб-сайте вам может быть разрешено загружать только PDF-файлы. Если вы попытаетесь загрузить документ Word, он покажет ошибку. Итак, если по этой или какой-либо другой причине вы хотите преобразовать документ Word в файл PDF, вы можете сделать это на своем iPhone без ноутбука. В этом руководстве объясняются два способа простого преобразования документов Word в PDF на iPhone.
Способ № 1: использование приложения «Файлы»
Приложение «Файлы» на вашем iPhone — это предустановленное приложение со многими функциями, о существовании которых многие люди даже не подозревают. Хотя вы можете использовать приложение «Файлы» для поиска и редактирования файлов на вашем iPhone, вы можете использовать его для многих других целей, включая преобразование документов Word в файлы PDF.
Вы даже можете использовать приложение «Файлы» для доступа к нескольким облачным службам, таким как Dropbox, iCloud, OneDrive, Google Drive и т. д. Итак, если, возможно, файл, который вы хотите преобразовать, находится в облаке, вы все равно можете использовать приложение «Файлы», чтобы преобразовать его в файлы PDF.
Вот как использовать приложение «Файлы» для преобразования документов Word в PDF на iPhone.
- Откройте приложение «Файлы», проведя вниз по главному экрану, затем найдите приложение в диалоговом окне.
Найдите документ Word, который вы хотите преобразовать, и откройте его в приложении «Файлы».
- Нажмите кнопку «Поделиться» в левом нижнем углу экрана.
- Нажмите «Печать» во всплывающих окнах, которые появляются на вашем экране.
Выберите все страницы, которые вы хотите преобразовать, затем уменьшите масштаб предварительного просмотра первой страницы.
- Нажмите кнопку «Поделиться» в правом верхнем углу экрана, чтобы преобразовать его в файл PDF.
- Выберите «Сохранить в файлы» во всплывающем меню.
- Выберите место, куда вы хотите сохранить файл, будь то iCloud или iPhone.
- Нажмите кнопку «Сохранить», и файл PDF будет сохранен в выбранном вами месте.
Обратите внимание, что защищенные паролем каталоги и папки ZIP не поддерживаются в приложении «Файлы».
Способ № 2: использование стороннего приложения
Вы также можете использовать стороннее приложение для преобразования документов Word в PDF на iPhone без ноутбука. Хотя вы можете загрузить несколько сторонних приложений, мы рекомендуем использовать Документы Google. Документы Google от Google — это безопасный и ценный инструмент, который вы можете использовать для составления документов и совместной работы над ними.
С мобильным приложением Google Docs вы получаете столько же функций, сколько и при использовании настольной версии. Кроме того, мобильная версия Google Docs бесплатна и удобна. Однако найти файл для сохранения в PDF может быть непросто.
Вот как использовать стороннее приложение (Google Docs) для преобразования документов Word в PDF на iPhone.
- Download the Приложение Google Документы на вашем iPhone, если у вас его еще нет.
- Откройте Google Docs и зарегистрируйтесь с помощью учетной записи Gmail; если у вас его нет, вы можете легко создать его за считанные минуты.
- Щелкните значок файла в правом верхнем углу экрана, найдите и откройте документ, который хотите преобразовать.
- Коснитесь значка с тремя точками в правом верхнем углу экрана и выберите кнопку «Поделиться и экспортировать».
- Нажмите «Отправить копию», выберите PDF и нажмите «ОК».
- Нажмите «Сохранить в файлы» во всплывающих параметрах и выберите место, где вы хотите его сохранить, и файл PDF будет доступен в последней папке в приложении «Файлы».
Вы также можете использовать опцию «Печать» в мобильном приложении Google Docs, чтобы сохранить документ в файле PDF.
Заключение
Теперь, когда вы знаете, как конвертировать документы Word в PDF на своем iPhone, вам больше не нужно приклеиваться к ноутбуку для выполнения каждой задачи. Ваш iPhone — довольно мощное интеллектуальное устройство, которое может выполнять несколько задач. Вам нужно только знать, где находятся правильные варианты, и все готово!





![Как включить камеру на телефоне Android [Step-by-Step]](https://wiws.ru/wp-content/uploads/2023/02/how-to-enable-camera-on-an-android-phone-768x512.jpg)
