Как найти все пароли, введенные на моем компьютере
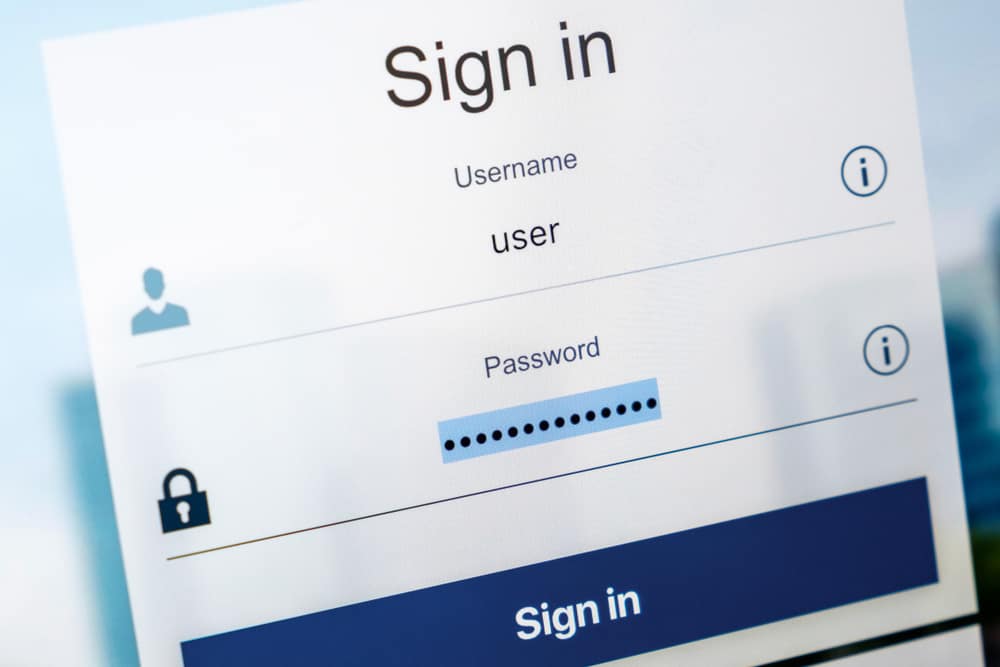
Бывают ситуации, когда нам нужно войти на определенные веб-сайты. Однако, что удивительно, мы вышли из системы из-за входа в систему через долгое время или изменения устройства или местоположения. В большинстве случаев, когда это происходит, мы застреваем в выяснении того, как восстановить наши потерянные пароли.
Чтобы восстановить утерянные пароли, вам нужно будет использовать инструменты восстановления паролей, доступные на вашем устройстве.
В этой статье показано, как вы можете легко просмотреть все свои учетные данные и избавить себя от бесконечно долгой игры в догадки.
Как найти все пароли, введенные на моем компьютере
Если вы входили в систему на некоторых сайтах в прошлом, есть вероятность, что ваш компьютер сохранил ваши данные для входа в систему. В ситуации, когда вы потеряли свои пароли, все, что вам нужно сделать, это выполнить поиск в файлах вашего компьютера, чтобы восстановить их.
На вашем компьютере есть доступные инструменты, которые помогут вам восстановить утерянные пароли. Вот несколько способов восстановить все пароли, введенные на вашем компьютере.
Метод № 1: использование диспетчера учетных данных
Если вы не знаете его функции, Windows использует диспетчер учетных данных для хранения всех паролей и имен пользователей. Поэтому, если вы хотите изменить или проверить свои пароли, вы можете сделать это, зайдя в Credential Manager.
Следующие шаги ниже показывают способы доступа к диспетчеру учетных данных.
Шаг № 1. Откройте диспетчер учетных данных.
Чтобы открыть диспетчер учетных данных, вам необходимо:
- Нажмите на клавишу окна или откройте «Меню Пуск» на панели задач.
- Теперь найдите «Панель управления» в строке поиска.
- Оказавшись внутри панели управления, измените «Просмотр по: категории» на «Большой значок» или «Маленький значок».
- Как только вы найдете «Диспетчер учетных данных», нажмите на него. Это откроет диспетчер учетных данных.
Шаг № 2: выберите тип учетных данных
Чтобы выбрать тип учетных данных, вы должны выбрать либо веб-учетные данные, либо учетные данные Windows.
На рисунке ниже значок веб-учетных данных находится слева, а значок учетных данных Windows — справа.
Если вы не знаете, что такое веб-учетные данные, это объясняется ниже.
Windows разделяет пароли пользователей на два типа:
- Веб-учетные данные
- Учетные данные Windows
Веб-учетные данные
Веб-учетные данные, с точки зрения непрофессионала, — это имя пользователя и пароль, необходимые для входа в систему. Если вы используете Microsoft Edge и сохраняете какой-либо пароль в своем браузере, ваш компьютер сохранит его как веб-учетные данные.
Учетные данные Windows
Учетные данные Windows имеют дело как с Windows, так и с общими учетными данными. Учетные данные окна имеют дело с именем пользователя и паролем, которые вам нужны для входа в Windows. С другой стороны, общие учетные данные имеют дело с настройками входа в систему для всего программного обеспечения, установленного на вашем ПК.
Основные различия между обоими типами учетных данных
По сравнению друг с другом оба этих типа кажутся очень похожими. Однако это не так просто.
Пользователи не могут изменять веб-учетные данные, но могут только предварительно просмотреть пароль. Итак, если вы хотите изменить пароль для веб-сайта, вам нужно будет перейти на веб-сайт и изменить его оттуда.
В отличие от веб-учетных данных, учетные данные Windows можно редактировать. Однако их нельзя предварительно просмотреть. Кроме того, если пользователь не может вспомнить свой пароль, он может изменить его, в отличие от предыдущего.
Обязательно дважды проверяйте свой пароль при редактировании, так как неправильный пароль может привести к безвозвратной потере вашей учетной записи.
Шаг № 3: Подтвердите себя
Независимо от типа учетных данных, вам нужно будет подтвердить, что вы являетесь владельцем ПК. В тот момент, когда вы нажмете кнопку «Показать» или «Изменить», появится окно «Безопасность окна».
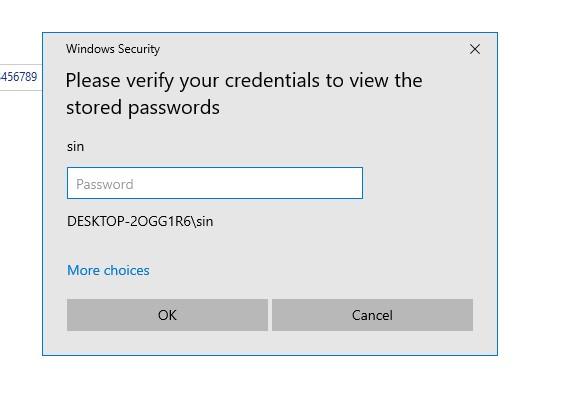
Во всплывающем окне вам нужно будет ввести пароль для вашей учетной записи Windows, чтобы продолжить. Вы также можете использовать разные учетные записи Windows, подключенные к одним и тем же окнам. После того, как вы введете пароль для своей учетной записи, вы сможете найти свой пароль или отредактировать его.
Способ № 2: Использование диспетчера ключей
Если по какой-то причине первый метод вам не подходит, вы всегда можете воспользоваться проверенным методом Key Manager. Чтобы получить доступ к Диспетчеру ключей, все, что вам нужно сделать, это выполнить следующие шаги:
- Введите «Выполнить» в строке поиска.
- Введите «keymgr.dll» в приглашение.
- Нажмите «ОК».
При выполнении этой команды откроется Диспетчер ключей. Он содержит список всех сохраненных паролей и имен пользователей, которые когда-либо использовал пользователь. Пройдясь по этому списку, вы сможете найти нужные вам пароли.
Резюме
Вы по-прежнему можете восстановить утерянные пароли с помощью инструментов, доступных на ваших устройствах, таких как Credential Manager и Key Manager. С помощью диспетчера учетных данных, такого как Microsoft Edge, вы можете получить свои пароли, войдя в свою учетную запись Microsoft. Другой способ — запустить keymgr.dll в строке поиска.
Помимо этих инструментов, встроенных в ваш ноутбук, вы можете загрузить внешнее приложение или программное обеспечение. Примером этого является хранилище паролей, которое помогает вам хранить все ваши онлайн-пароли. Самое главное, убедитесь, что программное обеспечение/приложение безопасно и имеет высокий рейтинг доверия.
Часто задаваемые вопросы
Поиск паролей, введенных на вашем телефоне, более доступен, чем поиск их на вашем компьютере.
1. Во-первых, вам нужно зайти в настройки вашего мобильного телефона.
2. Оттуда вы должны найти Хранилище паролей.
3. Щелкните мобильное хранилище паролей, чтобы получить доступ к вашим паролям.
1. Чтобы найти все пароли, сохраненные на вашем Mac, вам нужно зайти в меню Apple.
2. В меню Apple вы найдете системные настройки, содержащие пароли.
3. Щелкните значок ключа, чтобы получить доступ к паролям.
4. После вашей аутентификации ваш Mac предоставит вам доступ к вашим паролям.
У вас нет возможности вернуть несохраненные пароли с вашего компьютера. Однако вы всегда можете запустить команду «rundll32, keymgr.dll, KRShowKeyMgr» в «Выполнить». Диспетчер ключей откроется и отобразит все перечисленные пароли на вашем компьютере.
Вы можете сделать резервную копию своих паролей, перейдя в диспетчер учетных данных. На вкладке «Учетные данные окна» вы найдете параметр «Резервное копирование учетных данных». Все, что вам нужно сделать, это указать желаемый путь для резервного копирования.






