Как обновить Ubuntu 18.04 до 20.04, если обновление не удалось из-за неофициальных пакетов программного обеспечения
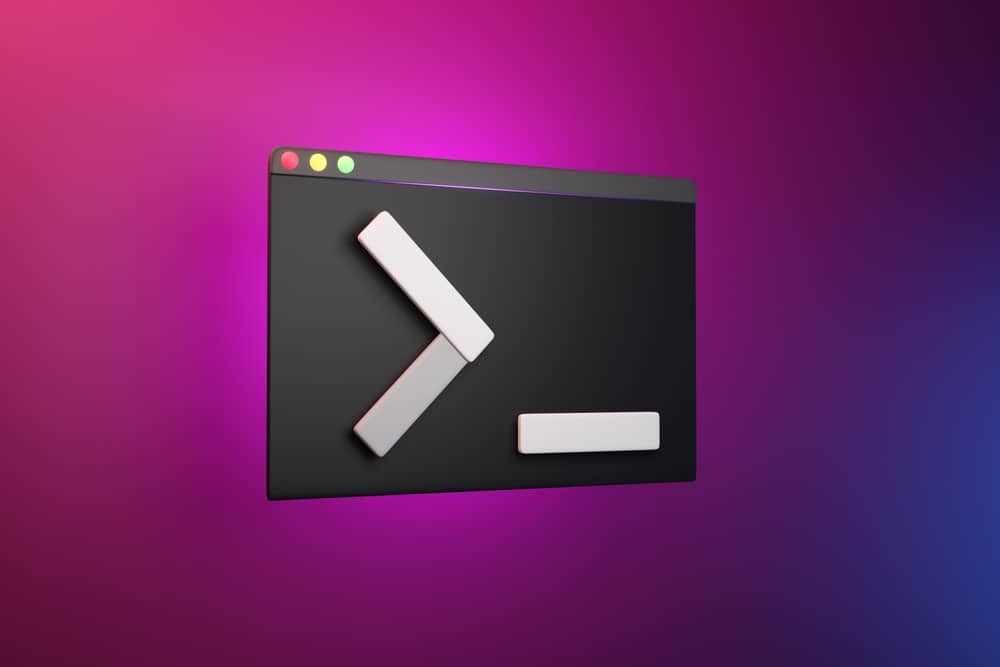
Обновление вашей системы Ubuntu должно быть простой задачей. Однако иногда все идет не так, как планировалось. Если вы пытаетесь обновить Ubuntu 18.04 до 20.04, а обновление не удается из-за неофициальных пакетов программного обеспечения, это руководство поможет вам устранить неполадки и решить проблему.
Понимание проблемы
В сообщении об ошибке, с которым вы сталкиваетесь, обычно говорится, что при расчете обновления возникла неразрешимая проблема. Эта проблема часто возникает из-за неофициальных программных пакетов, не предоставляемых Ubuntu. Это могут быть сторонние приложения или программы из личного архива пакетов (PPA), несовместимые с новой версией Ubuntu.
Шаг 1. Удалите стороннее программное обеспечение
Первый шаг к решению этой проблемы — удалить все стороннее программное обеспечение и вернуться к использованию только программного обеспечения, предоставленного репозиториями Ubuntu.
Использование графического интерфейса
- Откройте приложение «Программное обеспечение и обновления».
- Перейдите на вкладку «Другое программное обеспечение».
- Снимите все флажки. Вам будет предложено ввести пароль.
- Повторите попытку обновления до Ubuntu 20.04.
Использование терминала
Если вы предпочитаете использовать терминал, вот как вы можете добиться того же:
- Откройте терминал.
- Перейдите в каталог /etc/apt/sources.list.d с помощью команды: cd /etc/apt/sources.list.d.
- Используйте текстовый редактор, такой как nano или vi с привилегиями sudo, чтобы закомментировать все строки без комментариев (строки, не начинающиеся с #) во всех файлах. Например, sudo nano имя_файла.список.
- Повторите попытку обновления до Ubuntu 20.04.
Команда sudo дает вам права администратора, nano — это простой текстовый редактор, а filename.list — это файл, который вы хотите отредактировать.
Шаг 2. Изучите файлы журналов
Если удаление стороннего программного обеспечения не решает проблему, следующим шагом будет исследование файлов журналов, расположенных в /var/log/dist-upgrade. В частности, просмотрите файлы main.log и apt.log для получения подробной информации о процессе обновления и любых обнаруженных ошибках.
Чтобы просмотреть эти файлы в терминале, вы можете использовать команду less, например, less /var/log/dist-upgrade/main.log. Команда less позволяет просматривать содержимое файла страница за страницей.
Шаг 3: Используйте ppa-purge
Если ваше расследование покажет, что проблема связана с программным обеспечением из PPA Launchpad, вы можете использовать инструмент ppa-purge, чтобы удалить программное обеспечение и повторить попытку обновления.
Чтобы установить ppa-purge, запустите sudo apt install ppa-purge. Команда apt install используется для установки программного обеспечения.
После установки следуйте инструкциям ppa-purge, чтобы удалить проблемное программное обеспечение. Общий синтаксис: sudo ppa-purge ppa:имя-репозитория/подкаталог. Замените ppa:repository-name/subdirectory на PPA, который вы хотите удалить.
Шаг 4: Переустановите Ubuntu (без форматирования)
Если ни один из вышеперечисленных шагов не работает, вы можете рассмотреть возможность переустановки Ubuntu 20.04 без форматирования вашей системы. В некоторых случаях это может быть более быстрым решением, особенно если у вас установлено много стороннего программного обеспечения. Обязательно сделайте резервную копию важных данных, прежде чем продолжить переустановку.
Заключение
В идеале обновление до новой версии Ubuntu должно пройти гладко. Однако, если вы столкнетесь с проблемами из-за неофициальных пакетов программного обеспечения, шаги, описанные в этом руководстве, должны помочь вам решить их. Всегда не забывайте создавать резервные копии важных данных перед выполнением каких-либо серьезных обновлений или изменений системы. Если вы столкнулись с какими-либо конкретными ошибками или проблемами в процессе обновления, обратитесь к официальная документация по Ubuntu или поддержка сообщества для дальнейшей помощи.
Да, вы по-прежнему можете выполнить обновление с Ubuntu 18.04 до 20.04, даже если у вас установлены неофициальные пакеты программного обеспечения. Однако в процессе обновления вы можете столкнуться с проблемами из-за несовместимости с новой версией Ubuntu.
Чтобы удалить стороннее программное обеспечение в Ubuntu, вы можете использовать приложение «Программы и обновления» или терминал. В графическом интерфейсе откройте приложение «Программное обеспечение и обновления», перейдите на вкладку «Другое программное обеспечение» и снимите все флажки. В терминале перейдите в каталог /etc/apt/sources.list.d и закомментируйте все незакомментированные строки в файлах, используя текстовый редактор с привилегиями sudo.
Чтобы изучить файлы журналов в Ubuntu, вы можете перейти в каталог /var/log/dist-upgrade. В частности, просмотрите файлы main.log и apt.log для получения подробной информации о процессе обновления и любых обнаруженных ошибках. Вы можете использовать команду less в терминале для просмотра содержимого этих файлов журнала.
ppa-purge — это инструмент, позволяющий удалять программы из PPA-репозитория Launchpad. Чтобы использовать ppa-purge, вам необходимо установить его с помощью команды sudo apt install ppa-purge. После установки вы можете запустить sudo ppa-purge ppa:имя-репозитория/подкаталог, чтобы удалить проблемное программное обеспечение. Замените ppa:repository-name/subdirectory на PPA, который вы хотите удалить.
Если ни один из предыдущих шагов не работает, и вы по-прежнему не можете выполнить обновление с Ubuntu 18.04 до 20.04, вы можете рассмотреть возможность переустановки Ubuntu 20.04 без форматирования вашей системы. Это может быть более быстрым решением, особенно если у вас установлено много стороннего программного обеспечения. Однако обязательно сделайте резервную копию важных данных, прежде чем приступать к переустановке.






