Как остановить мышь от перехода на второй монитор

У вас есть настройка с несколькими мониторами, и мышь случайно продолжает переходить на другой монитор при прокрутке? К счастью, есть способ избавиться от этого разочарования.
Чтобы мышь не переходила на второй монитор, одновременно нажмите клавиши Windows + I, чтобы открыть «Настройки». Затем нажмите «Система» и выберите «Дисплей». Теперь расположите оба монитора по диагонали на дисплее с несколькими мониторами, чтобы курсор не покидал текущий монитор непреднамеренно.
Чтобы помочь вам с этой задачей, мы написали подробное руководство о том, как запретить мыши переходить на второй монитор, с простыми инструкциями.
Как остановить переход мыши на второй монитор
Если вы не знаете, как сделать так, чтобы мышь не переходила на второй монитор, наши следующие 3 пошаговых метода помогут вам выполнить эту задачу с минимальными усилиями.
Метод № 1: расположение дисплеев по диагонали
- Нажмите одновременно клавиши Windows + I, чтобы открыть «Настройки».
- Нажмите «Система».
- Нажмите «Показать».
- Расположите оба экрана по диагонали на дисплее с несколькими мониторами.

- Нажмите «Применить», и все.
Способ № 2: использование блокировки курсора
Cursor Lock — одно из наиболее широко используемых приложений, которое может помочь заблокировать мышь на одном мониторе для программы, создав ее ярлык, выполнив следующие действия.
Шаг № 1: Загрузка Cursor Lock
Начните с запуска вашего любимого веб-браузера на вашем компьютере и откройте Блокировка курсора скачать сайт. Затем нажмите стрелку под «Загрузить» и откройте загруженный файл. Затем следуйте инструкциям на экране, чтобы завершить установку и запустить приложение.
Шаг № 2: Создание ярлыка программы
Вы должны создать ярлык для программы, которую хотите использовать при блокировке курсора. Для этого установите флажок «Открыть программу» на панели инструментов приложения и выберите расположение программы, на которой вы хотите заблокировать курсор. Наконец, нажмите «Создать ярлык».
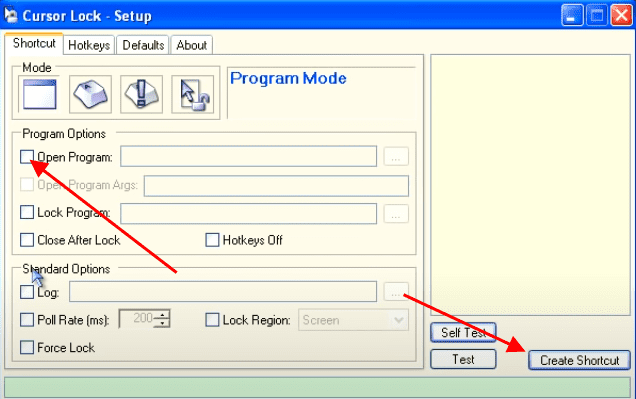
Теперь вы можете щелкнуть ярлык, чтобы запустить программу, когда захотите, и ваш курсор останется на мониторе, на котором вы его открыли.
Шаг № 3: Блокировка курсора в приложениях, использующих программу запуска
Для приложений, которые действуют как средство запуска для нескольких программ, например, Steam, вам необходимо выполнить некоторые дополнительные действия, чтобы курсор не переходил на второй монитор.
Во-первых, запустите Cursor Lock, установите флажок «Открыть программу» и выберите исполняемый файл программы запуска, например, Steam. Далее нужно поставить галочку «Блокировать программу» и в поле рядом с ней выбрать исполняемый файл программы, например, конкретную игру в Steam.
Наконец, нажмите «Создать ярлык», и все готово!

Способ № 3: Использование инструментов для работы с двумя мониторами
Dual Monitor Tools — еще одно приложение, которое может помочь вам заблокировать мышь на одном экране за несколько быстрых шагов.
Шаг № 1: Установка инструментов для двух мониторов
На первом этапе запустите веб-браузер на своем ПК, перейдите в Веб-сайт программного обеспечения Dual Monitor Tools, и загрузите его. Откройте загруженный файл и следуйте инструкциям на экране, чтобы установить инструмент на свой компьютер.

Шаг № 2: Блокировка мыши на одном мониторе
После установки запустите приложение и щелкните значок «Двойной монитор» на панели уведомлений, чтобы открыть окно приложения. Нажмите «Общие» на левой панели и нажмите «Изменить» рядом с «Закрепить курсор на экране». Затем установите флажок «Включить эту горячую клавишу» и выберите нужные клавиши из списка.
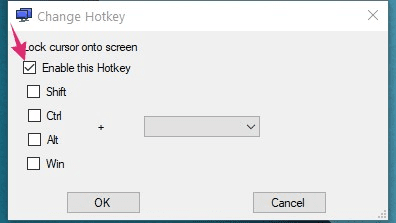
Теперь нажмите «ОК», чтобы применить ваши изменения, и вы можете нажать команду по вашему выбору, чтобы остановить переход курсора на второй монитор.
Вы также можете установить флажок «Разрешить курсору свободно перемещаться, если эта клавиша нажата» и выбрать конкретную клавишу. Таким образом, вы можете перемещаться между мониторами одним щелчком мыши, не отключая блокировку курсора.
Как остановить переход мыши на второй монитор на Mac
Компьютеры Mac по-прежнему нуждаются в встроенной опции для блокировки мыши только на одном мониторе, а сторонние приложения, которые позволяют использовать эти услуги, платные. Поэтому лучший способ остановить переход курсора на второй монитор — увеличить его размер для лучшей видимости.
- Щелкните значок Apple.
- Нажмите «Системные настройки».
- Выберите «Доступность».
- Нажмите «Показать».
- Откройте вкладку «Указатель» и используйте ползунок «Размер указателя», чтобы увеличить курсор по своему вкусу.
Резюме
В этом руководстве мы обсудили, как не дать мыши перейти на второй монитор, расположив дисплеи по диагонали и подробно используя инструмент «Блокировка курсора» и «Двойной монитор».
Надеемся, что на ваш вопрос был дан ответ, и вы можете легко управлять курсором в настройках с двумя мониторами.
Часто задаваемые вопросы
Если вы заметили, что мышь вашего компьютера часто исчезает с экрана, возможно, драйверы вашей мыши устарели. Чтобы обновить их, найдите Диспетчер устройств на панели задач вашего компьютера и откройте его.
Теперь нажмите «Мыши и другие указывающие устройства», чтобы развернуть его, щелкните правой кнопкой мыши и выберите «Обновить драйвер».

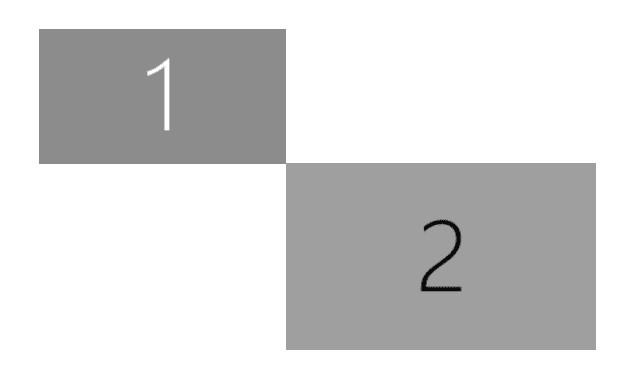


![Как очистить механические переключатели клавиатуры [Step-by-Step]](https://wiws.ru/wp-content/uploads/2023/01/100-how-to-clean-mechanical-keyboard-switches-768x432.jpg)


