Как отключить клавиатуру ноутбука (пошаговое руководство)

Вам нужно использовать внешнюю клавиатуру с ноутбуком, но вы не знаете, как отключить внутреннюю? К счастью, есть простой способ сделать это всего за несколько шагов.
Чтобы отключить клавиатуру ноутбука, нажмите Windows + X. Когда появится всплывающее меню, нажмите «Диспетчер устройств». В данном списке устройств найдите «Клавиатура» и щелкните стрелку слева, чтобы развернуть список. Щелкните правой кнопкой мыши на клавиатуре вашего ноутбука и нажмите «Удалить».
Мы создали следующее руководство, состоящее из простых пошаговых инструкций, которым вы можете следовать, чтобы отключить клавиатуру ноутбука.
Отключение клавиатуры ноутбука
Если вы не знаете, как отключить клавиатуру ноутбука, следуйте двум приведенным пошаговым методам, чтобы сделать это без труда.
Способ №1: отключение клавиатуры ноутбука в ОС Windows
На вашем ноутбуке с ОС Windows вы можете выполнить следующие шаги, чтобы временно отключить клавиатуру.
- Нажмите Windows + X.
- Дождитесь появления всплывающего меню и выберите «Диспетчер устройств».
- Найдите «Клавиатура» и щелкните стрелку слева, чтобы развернуть список.
- На внутренней клавиатуре ноутбука нажмите правую кнопку мыши.
- Нажмите «Удалить».
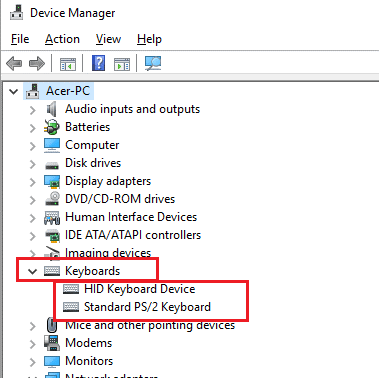
Клавиатура вашего ноутбука временно отключена и будет автоматически обнаружена и переустановлена после перезагрузки ноутбука или сканирования любых новых аппаратных изменений.
Способ № 2: отключение клавиатуры ноутбука в macOS
На MacBook с Big Sur вам понадобится стороннее приложение, такое как Karabiner-Elements, чтобы отключить клавиатуру, выполнив указанные действия.
- На MacBook откройте веб-браузер и перейдите в Карабин-Элементс Веб-сайт.
- Загрузите приложение и установите его на свой Mac.
- Откройте приложение, найдите «Отключить» и нажмите «Отключить встроенную клавиатуру».
- Выберите другую клавиатуру, чтобы отключить внутреннюю.
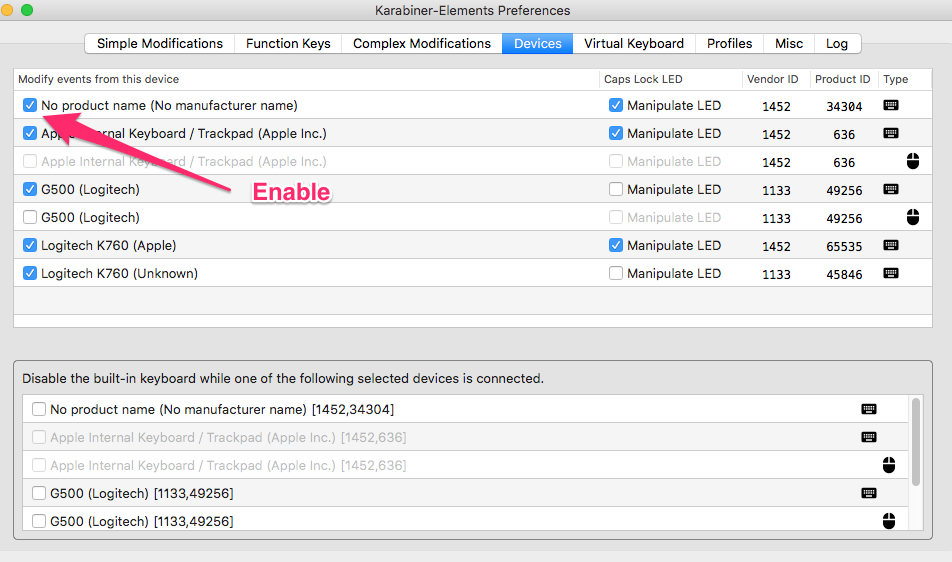
Используя этот метод, вы можете временно отключить встроенную клавиатуру, когда к вашему ноутбуку подключена внешняя клавиатура.
Включение отключенной клавиатуры ноутбука
Если вы случайно заблокировали клавиатуру ноутбука и не знаете, как снова ее включить, следующие два метода могут помочь вам решить эту проблему.
Способ №1: включение отключенной клавиатуры ноутбука в ОС Windows
Windows автоматически переустановит отключенную клавиатуру при перезапуске. Однако вы можете сделать это вручную, выполнив указанные шаги.
- Нажмите Windows + X.
- Дождитесь появления всплывающего меню и выберите «Диспетчер устройств».
- Найдите «Клавиатура» и нажмите на появившуюся слева стрелку.
- На внутренней клавиатуре ноутбука нажмите правую кнопку мыши.
- Нажмите «Установить».
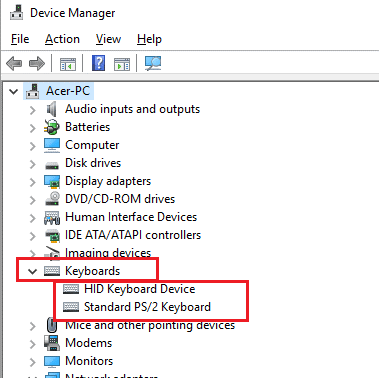
Способ № 2: включение отключенной клавиатуры ноутбука в macOS
Вы можете включить встроенную клавиатуру с помощью третьей стороны, например Карабин-Элементс в следующих простых шагах.
- На MacBook откройте веб-браузер и перейдите к Карабин-Элементс.
- Загрузите приложение и установите его на свой Mac.
- Откройте приложение и перейдите в «Устройства»> «Дополнительно» и нажмите «Отключить встроенную клавиатуру».
Отмените выбор внешней клавиатуры и выберите встроенную клавиатуру.
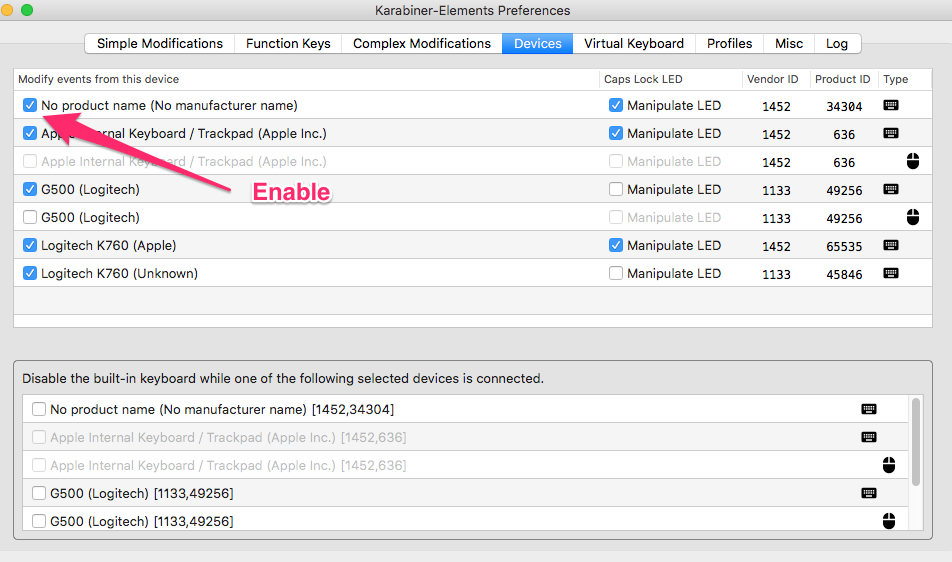
Постоянное отключение клавиатуры ноутбука
Если вы хотите навсегда отключить неисправную клавиатуру и использовать внешнюю, используйте следующие два пошаговых метода.
Способ №1: ограничение переустановки в ОС Windows
Используйте следующий метод, чтобы запретить Windows переустанавливать клавиатуру при каждом перезапуске и навсегда отключить ее.
- Найдите «gpedit.msc» в меню «Пуск» ОС Windows.
- Выберите «Конфигурация компьютера» и перейдите в «Административные шаблоны».
- Нажмите «Система» и перейдите в «Ограничения установки устройства» > «Установка устройства».
- Щелкните правой кнопкой мыши последнюю опцию: «Запретить установку устройств, не описанных другой политикой».
- Во всплывающем меню установите для политики значение «Включено».
- Отключите клавиатуру в диспетчере устройств, как описано выше.
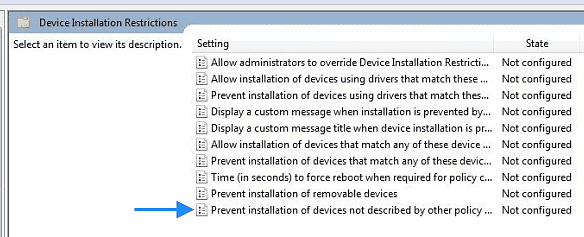
У вас все еще есть возможность переустановить клавиатуру, если вы захотите использовать ее позже. Снова перейдите в «gpedit.msc» и отмените изменения.
Способ № 2: использование командного терминала в macOS
Используйте следующий метод, используя сценарий, чтобы навсегда отключить клавиатуру MacBook.
- Откройте Приложения и перейдите в «Утилиты».
- Дважды щелкните «Терминал», откройте его и введите команду sudo kextunload /System/Library/Extensions/AppleUSBTopCase.kext/Contents/PlugIns/AppleUSBTCKeyboard.kext/.
- Нажмите Ввод.
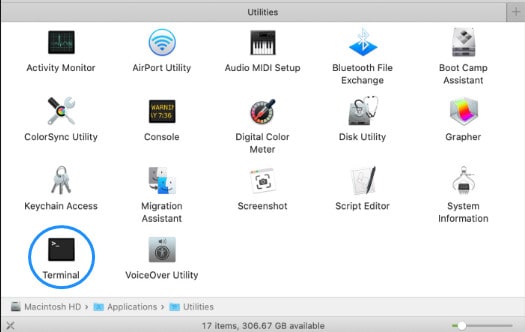
Чтобы снова включить клавиатуру ноутбука, введите в Терминале команду sudo kextload /System/Library/Extensions/AppleUSBTopCase.kext/Contents/PlugIns/AppleUSBTCKeyboard.kext.
Резюме
В этом руководстве по отключению клавиатуры ноутбука мы обсудили несколько временных способов отключения клавиатуры в ОС Windows и macOS. Мы также обсудили, как вы можете включить их снова или навсегда отключить, если это необходимо.
Надеемся, что с помощью одного из этих методов вы сможете без труда отключить клавиатуру ноутбука.
Часто задаваемые вопросы
Вы можете заблокировать клавиатуру на компьютерах с Windows, удерживая кнопку Windows и нажимая клавишу L. На компьютере Apple нажмите клавиши Control + Shift + Power.


![Как обойти HP Instant Ink [Complete Guide]](https://wiws.ru/wp-content/uploads/2023/01/305-how-to-bypass-hp-instant-ink-768x543.jpg)



