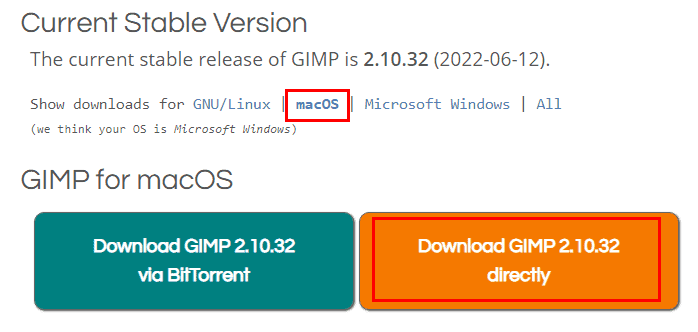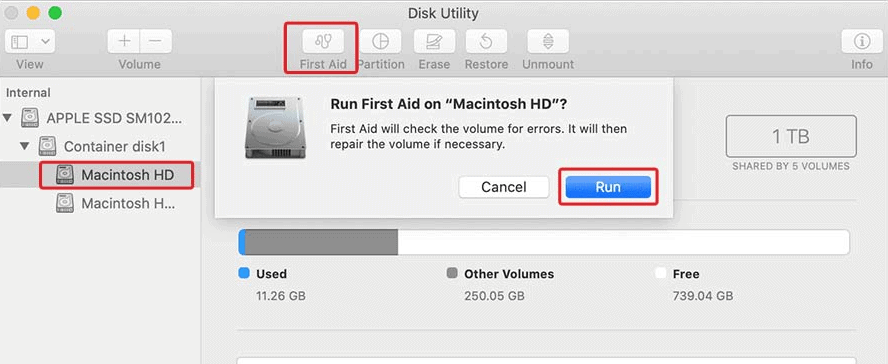Как открыть файлы JPG на Mac
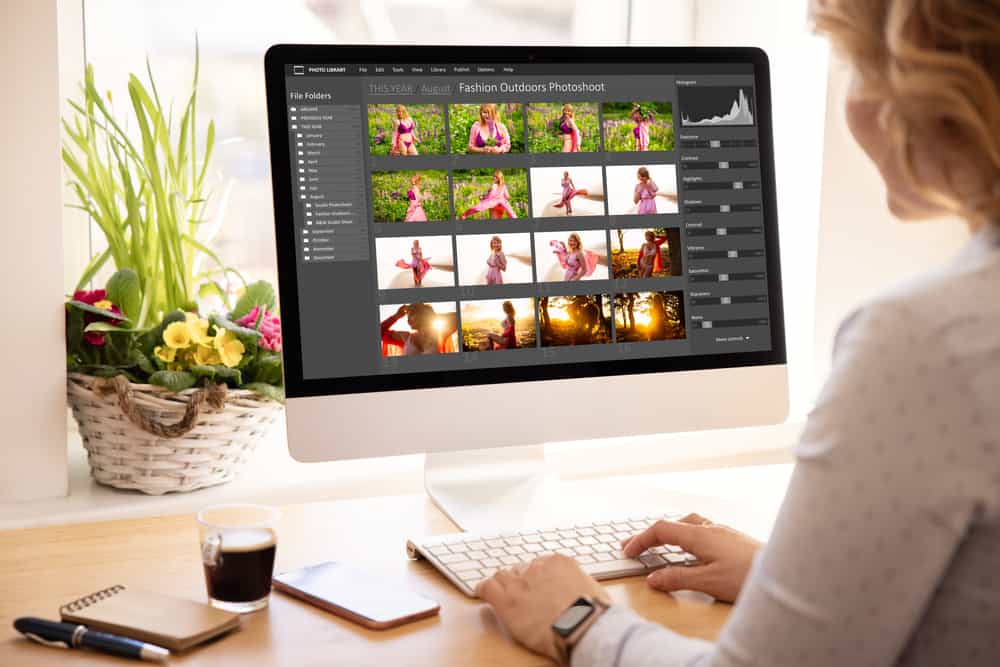
Вы недавно купили новый Mac и не знали о просмотре сохраненных изображений JPG? К счастью, процесс открытия этих файлов довольно прост.
Чтобы открыть файлы JPG на вашем Mac, запустите Finder и найдите в нем папку с файлом JPG. Дважды щелкните изображение, которое по умолчанию откроется в приложении «Просмотр». Кроме того, вы можете щелкнуть файл правой кнопкой мыши, выбрать «Открыть с помощью» и выбрать другие приложения, поддерживающие формат JPG.
Чтобы помочь вам с этой задачей, мы написали подробное руководство о том, как легко открывать файлы JPG на вашем Mac. Мы также обсудим, почему ваши файлы JPG могут работать со сбоями, и несколько обходных путей для них.
Открытие файлов JPG на вашем Mac
Если вам интересно, как открыть файлы JPG на вашем Mac, наши следующие 4 пошаговых метода помогут вам без труда выполнить эту задачу.
Способ №1: использование приложения для предварительного просмотра
Чтобы открыть любые файлы JPG на вашем Mac, используйте приложение Preview, выполнив следующие простые шаги.
- Запустите Искатель.
- Выберите папку с файлом JPG на боковой панели.
- Дважды щелкните изображение, которое по умолчанию откроется в приложении «Просмотр».
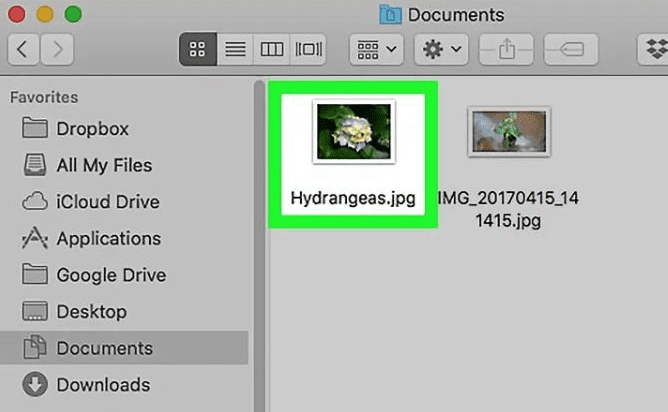
Способ № 2: использование быстрого просмотра
Вы можете легко просмотреть любое изображение JPG с помощью Quick Look на вашем Mac следующим образом.
- Запустите Искатель.
- Выберите папку с файлом JPG на левой панели.
- Нажмите клавиши Option + пробел, чтобы открыть файл JPG с помощью Quick Look.
- Чтобы просмотреть несколько файлов, одновременно нажмите Command + A, чтобы выбрать все изображения в папке.
- Нажмите клавиши пробел + Option.
- Ваши файлы JPG теперь будут открываться в форме слайд-шоу, которым вы можете управлять с панели внизу.
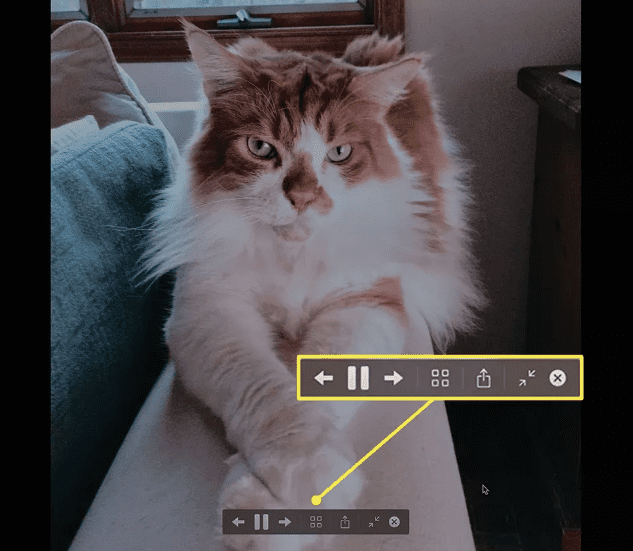
Метод № 3: предварительный просмотр JPG со встроенными приложениями
Если вы хотите просмотреть любое изображение в формате JPG на своем компьютере, сделайте это с помощью встроенных приложений на вашем Mac, выполнив следующие простые действия.
- Откройте Искатель.
- Откройте папку с вашим JPG-файлом на левой панели и щелкните по нему правой кнопкой мыши.
- Выберите «Открыть с помощью» и выберите любое приложение на правой панели, например Safari, ColorSync Utility или другое, для его просмотра.

Способ № 4: использование стороннего программного обеспечения
Существует множество сторонних программ, таких как GIMP, которые вы можете загрузить и использовать для открытия файлов JPG на вашем Mac следующим образом.
- Запустите веб-браузер и перейдите к официальный сайт GIMP.
- Откройте ссылки для macOS и нажмите прямую ссылку для скачивания.

- Откройте загруженный файл и завершите процесс установки.
- Запустите Искатель.
- Найдите файл JPG и щелкните его правой кнопкой мыши.
- Выберите «Открыть с помощью» и выберите GIMP, чтобы открыть файлы JPG.
Вы можете использовать многие другие функции GIMP, такие как редактирование файла JPG.
Не удается открыть файлы JPG на вашем Mac?
Вы можете столкнуться с проблемами при открытии файлов JPG на вашем Mac по многим причинам, как указано ниже.
- Ваш файл JPG заражен ошибками.
- Ваш JPG поврежден из-за отсутствия данных.
- Вы столкнулись с перебоями питания на вашем Mac.
- Есть помехи от стороннего софта.
- У вас нет прав для открытия файла.
- На вашем носителе есть поврежденные сектора.
Исправление файлов JPG, которые не открываются на вашем Mac
Если вы не можете открывать файлы JPG на своем Mac, попробуйте следующие методы устранения неполадок, чтобы решить проблему.
Способ №1: Запуск Дисковой утилиты
Запустите программу «Дисковая утилита», чтобы исправить файл JPG, который не открывается на вашем Mac, следующим образом.
- Щелкните значок Apple на панели инструментов и выберите «Перезагрузить».
- Удерживайте клавиши Command + R, пока не увидите логотип Apple.
- Выберите «Дисковая утилита» в окне и нажмите «Продолжить».
- Выберите свой жесткий диск и нажмите «Первая помощь».
- Нажмите «Выполнить» и подождите, пока программа обнаружит и устранит проблему.

- Ваш Mac должен автоматически перезагрузиться после ремонта.
Теперь проверьте, можете ли вы просматривать какой-либо файл JPG на вашем Mac.
Способ № 2: использование стороннего программного обеспечения
Если ваш файл JPG поврежден, восстановите его с помощью стороннего программного обеспечения, выполнив следующие действия.
- Запустите Safari и перейдите на сайт Wondershare Repairit.
- Нажмите «Переключиться на Mac» и выберите «Бесплатная загрузка».
- Завершите установку, следуя инструкциям на экране, и запустите программу.
- Откройте вкладку «Восстановление фотографий», нажмите «+Добавить» и выберите неисправные файлы JPG.
- Нажмите «Восстановить» и подождите, пока устройство исправит файлы.
- Нажмите «ОК» во всплывающем сообщении.
Вы также можете сохранить восстановленные файлы JPG, нажав «Сохранить», добавив имя, выбрав папку назначения и нажав «Сохранить».
Краткое содержание
В этом руководстве мы обсудили, как открывать файлы JPG на вашем Mac. Мы также обсудили несколько причин, по которым вы не можете просматривать файлы JPG, и несколько способов устранения неполадок для решения этих проблем.
Надеюсь, ваш вопрос был решен, и вы можете безопасно просматривать изображения на своем Mac.