Как печатать в оттенках серого на Mac

Вам нужно отправить фотографии в оттенках серого для своего художественного проекта, но вы не знаете, как распечатать их с вашего Mac? К счастью, этот процесс не так сложен, как кажется.
Чтобы распечатать оттенки серого на Mac, откройте файл, который вы хотите распечатать, нажмите «Файл» и выберите «Печать». В раскрывающемся списке «Копии и страницы» выберите «Качество и медиа». Установите флажок «Печать в оттенках серого» и нажмите «Печать».
Чтобы упростить задачу, мы написали подробное руководство о том, как печатать в оттенках серого на вашем Mac, с простыми инструкциями. Мы также обсудим разницу между печатью в оттенках серого и черно-белой печатью и некоторые методы устранения неполадок, если вы не можете найти настройки оттенков серого на своем Mac.
Печать оттенков серого на вашем Mac
Если вы не знаете, как печатать в оттенках серого на своем Mac, наши следующие 2 простых пошаговых метода помогут вам выполнить эту задачу с минимальными усилиями.
Способ №1: печать документов Word
Чтобы распечатать текстовые документы в оттенках серого на Mac, выберите настройки оттенков серого следующим образом.
- Откройте документ Word, который необходимо распечатать.
- Нажмите «Файл».
- Нажмите «Печать».
- Выберите «Качество и мультимедиа».

- Установите флажок «Печать в оттенках серого».
- Нажмите «Печать».
Чтобы установить параметр печати в градациях серого в качестве предустановки, выберите «Сохранить текущие настройки как предустановку…» после выбора «Печать в градациях серого», введите имя для предустановки, выберите принтеры, для которых нужно сохранить настройки, и нажмите «ОК».
Способ № 2: печать изображений или PDF-файлов
Следуйте этим простым шагам, если вы хотите распечатать любые изображения или PDF-файлы в оттенках серого.
- Откройте Finder и найдите файл PDF или изображение, которое хотите распечатать.
- Щелкните файл правой кнопкой мыши, выберите «Открыть с помощью» и выберите «Предварительный просмотр».
- Нажмите «Файл» на панели инструментов и выберите «Печать».
- В раскрывающемся меню выберите «Тип/качество бумаги» вместо «Предварительный просмотр».
- Нажмите «Параметры цвета» внизу и выберите «Оттенки серого» в разделе «Цвет».
- Нажмите «Печать», чтобы распечатать файл в оттенках серого.
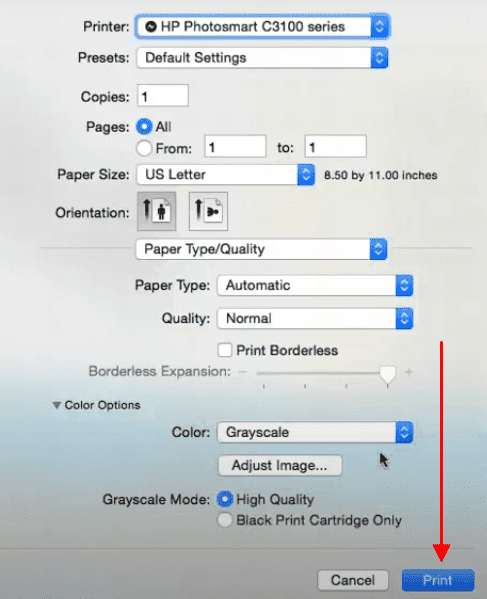
Вы можете выбрать «Только черный картридж» в «Режиме оттенков серого», чтобы использовать только черные чернила в вашем принтере.
Разница между оттенками серого и черно-белым
При печати в режиме оттенков серого принтер формирует несколько оттенков серого для каждого цвета, используя любые необходимые чернила из вашего принтера. Печать в градациях серого создает более фотографическую версию любого файла и в основном используется при печати изображений и рисунков.
С другой стороны, черно-белая печать является монохромной и использует только черно-белый цвет, который делает все в вашем файле темнее, чем определенный порог, к черному, а остальное к белому. Этот режим идеально подходит для экономичной печати письменных документов, так как он экономит много чернил по сравнению с оттенками серого.
Не можете найти печать в градациях серого на своем Mac?
Если вы не можете найти настройки печати в градациях серого на своем Mac, попробуйте эти методы устранения неполадок, чтобы решить проблему.
Способ №1: повторное подключение принтера
Чтобы получить настройки оттенков серого, попробуйте повторно подключить принтер к компьютеру Mac, выполнив следующие простые действия.
- Отключите принтер от электрической розетки и отсоедините его от Mac.
- Откройте меню Apple и перейдите в «Системные настройки» > «Принтеры и сканеры».
- Выберите неисправный принтер из списка и щелкните значок «-».

- Нажмите «Удалить принтер», если будет предложено.
- Снова подключите принтер к источнику питания и компьютеру Mac и проверьте, можете ли вы сейчас найти опцию оттенков серого.
Способ № 2: сброс системы печати
Если вы не можете найти параметр «Оттенки серого» на своем Mac, перезагрузите систему печати, выполнив следующие действия.
- Откройте меню Apple.
- Выберите «Системные настройки».
- Нажмите «Принтеры и сканеры».
- Найдите свой принтер, щелкните его правой кнопкой мыши и выберите «Сбросить систему печати».

- Нажмите «Сброс» во всплывающем окне, чтобы подтвердить свои действия.
- Снова добавьте принтер на свой Mac и посмотрите, решена ли проблема.
Способ № 3: Обновление программного обеспечения
Чтобы решить проблему с отображением параметра печати в градациях серого, обновите программное обеспечение Mac следующим образом.
- Подключите принтер к Mac по беспроводной связи или с помощью кабеля.
- Откройте меню Apple.
- Нажмите «Системные настройки».
- Откройте «Обновления программного обеспечения» и проверьте, отображается ли ваш принтер в списке.
- Нажмите «ОБНОВИТЬ».
Краткое содержание
В этом руководстве мы обсудили, как печатать в оттенках серого на вашем Mac. Мы также обсудили разницу между печатью в оттенках серого и черно-белой печатью.
Кроме того, мы представили и описали несколько методов устранения неполадок, позволяющих устранить отсутствующую опцию оттенков серого в настройках вашего принтера.
Надеемся, что на ваш вопрос дан ответ, и вы сможете печатать высококачественные документы в режиме оттенков серого.
Часто задаваемые вопросы
Чтобы распечатать в черно-белом режиме с помощью приложения «Просмотр» на Mac, щелкните правой кнопкой мыши файл, который хотите распечатать, выберите «Открыть с помощью» и выберите «Просмотр». Нажмите «Файл» на панели инструментов и выберите «Печать».
Выберите «Качество изображения» вместо «Предварительный просмотр» в раскрывающемся меню и выберите «Черно-белое» в разделе «Коррекция цвета». Нажмите «Печать».

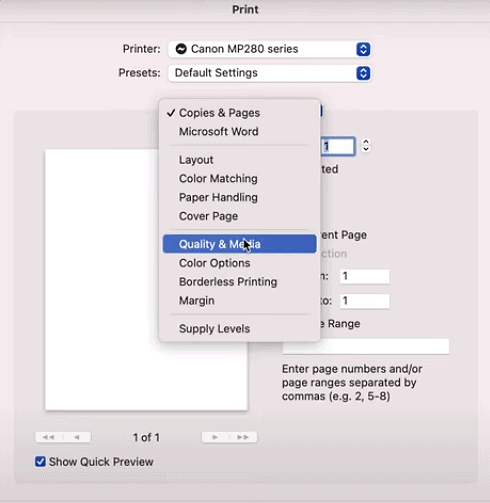
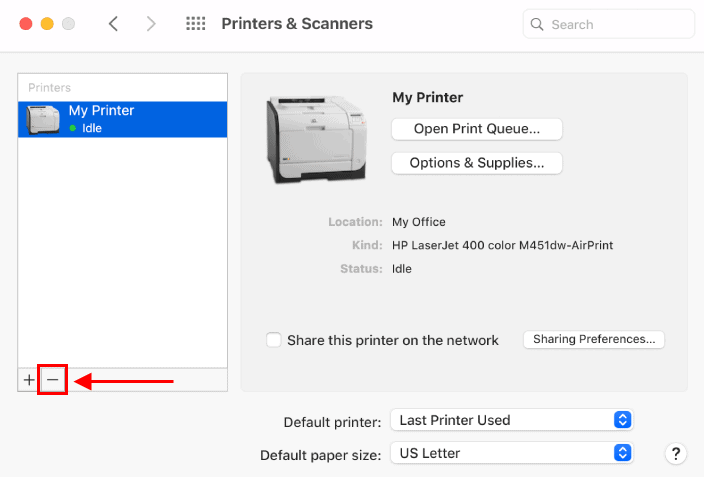
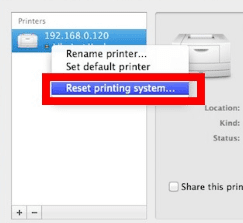


![Как зарядить волшебную мышь [Complete Guide]](https://wiws.ru/wp-content/uploads/2023/01/646-how-to-charge-magic-mouse-768x511.jpg)


