Как передавать файлы с ПК на ПК с помощью Wi-Fi

Перенос файлов с ПК на ПК является неотъемлемой частью настройки новой установки. Или вы можете просто захотеть перенести некоторые файлы с компьютера вашего друга на свой. При этом с появлением высокоскоростного Wi-Fi передача файлов по сети стала проще, чем когда-либо.
С учетом сказанного, несколько различных методов позволяют быстро передавать файлы с одного компьютера на другой без подключения к сети Ethernet.
Вот как вы можете передавать файлы с ПК на ПК с помощью Wi-Fi.
• Использование Дукто R6.
• Использование оконной сети.
• Использование облачного сервиса.
• Использование хранилища вашего маршрутизатора.
В этой статье мы рассмотрим, как именно вы можете передавать файлы с ПК на ПК с помощью Wi-Fi, а также какой метод наиболее подходит для конкретного случая использования.
Способ №1: Использование Dukto R6
Dukto R6 — очень легкое приложение, позволяющее передавать большие файлы с одного компьютера на другой по локальной сети или Wi-Fi. Приложение, похоже, позволяет передавать файлы размером до 60 ГБ из нашего тестирования.
Оба решения для хранения ПК определяют среднюю скорость передачи наряду с общей скоростью вашей сети. Мы получали скорость до 100 Мбит/с. Однако ваш пробег может отличаться.
Вот как вы можете использовать Dukto R6 для передачи файлов с ПК на ПК с помощью Wi-Fi.
- Скачать Воздуховод R6 и установить его на оба компьютера.

- После этого вы найдете список компьютеров, к которым хотите подключиться, в разделе «Друзья».

- Нажмите «Отправить несколько файлов» и выберите файл, который хотите отправить.
Для любого из этих методов подключитесь к той же сети Wi-Fi. Кроме того, более быстрое соединение, такое как маршрутизатор 5 ГГц или Wi-Fi 6, значительно повысит общую скорость передачи.
Способ № 2: использование сети Windows
Использование собственной функции домашней группы Windows весьма удобно, если оба ваших ПК являются устройствами на базе Windows. По сравнению с Dukto вы получаете два дополнительных преимущества. Во-первых, вам не нужно устанавливать никакого дополнительного программного обеспечения. А во-вторых, вам не нужно каждый раз устанавливать соединение.
Как только компьютер в вашей домашней группе будет обнаружен как включенный в вашей сети, вы можете автоматически передавать файлы без каких-либо сомнений. Тем не менее, вы можете часто сталкиваться с проблемами.
Вот как вы можете обмениваться файлами с ПК на ПК с помощью Wi-Fi с помощью сети Windows.
- Откройте Проводник.
Щелкните правой кнопкой мыши папку или файл, которым вы хотите поделиться.
- Нажмите «Конкретные люди».
- После этого выберите пользователя, с которым вы хотите поделиться своим файлом.
- Теперь вы можете получить доступ к папке на клиентском компьютере, перейдя на вкладку «Сеть».
Если вы не можете найти компьютер, с которым хотите поделиться файлами, убедитесь, что вы подключены к той же сети, а в сетевых настройках включена функция «Обнаружение и обмен файлами».
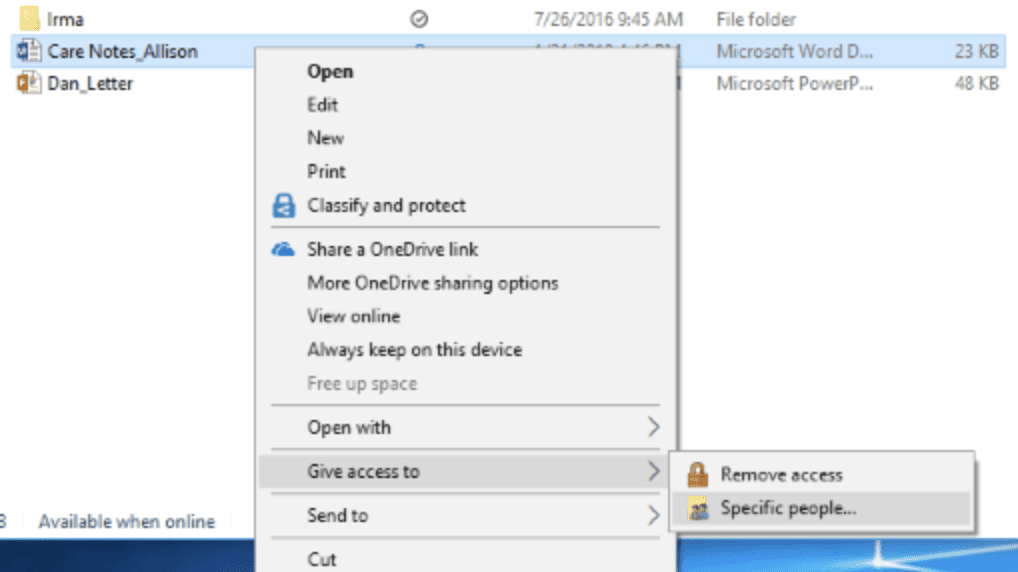
Способ № 3: использование облачного сервиса
Сейчас, когда облачные сервисы становятся нормой, такие сервисы, как Google Drive и Dropbox, позволяют передавать большие объемы файлов через Интернет. Единственная загвоздка в том, что загрузка на эти сайты может быть довольно медленной, в зависимости от вашей пропускной способности.
Вы также будете занимать много места на веб-сайте вашего облачного сервиса. Кроме того, последняя загрузка также зависит от вашей скорости загрузки, которая может варьироваться в зависимости от вашего интернет-соединения.
Одним из преимуществ является тот факт, что вы сможете получить доступ к своим данным на больших расстояниях, а также сможете сохранить их резервную копию в облаке. Итак, если вы часто меняете устройства и храните несколько файлов на каждом устройстве, облачный сервис имеет большой смысл.
Вот как вы можете передавать файлы с ПК на ПК с помощью Wi-Fi в облачном сервисе.
- Открытым Гугл драйв (мы будем использовать его для этого примера).

- Перейдите в «Создать» и нажмите «Загрузить файл».
Выберите файл, который хотите загрузить. В зависимости от вашей пропускной способности это может занять некоторое время.
- Теперь, когда вы загрузили файл, щелкните его правой кнопкой мыши на Диске.

- Нажмите «Поделиться».
- Скопируйте общий доступ ссылку и вставьте ее в браузер дополнительного компьютера.

- Открыв файл в дополнительном браузере, щелкните значок «Загрузить».
Способ № 4: использование хранилища вашего маршрутизатора
Возможно, вы этого не знаете, но вы можете использовать свой маршрутизатор в качестве FTP-сервера для передачи файлов. В вашем маршрутизаторе нет флэш-памяти. Таким образом, вам нужно будет вставить SD-карту / карту microSD, чтобы добавить немного памяти.
Мы рекомендуем использовать этот метод, если у вас есть несколько файлов, которые вы хотите передать на несколько компьютеров по Wi-Fi. Это связано с тем, что вы сможете использовать свой маршрутизатор в качестве сервера и, следовательно, иметь несколько передач одновременно, вместо того, чтобы устанавливать последовательные соединения.
Вот как вы можете использовать хранилище вашего маршрутизатора для передачи файлов с ПК на ПК с помощью Wi-Fi.
- Перейдите к шлюзу вашего маршрутизатора по умолчанию.
- Включите параметр «Общий доступ» в зависимости от вашего маршрутизатора, чтобы запустить FTP-сервер.
- Теперь вам будет предложено ввести имя пользователя и пароль соответственно.
- Загрузите FTP-клиент, например FileZilla.
Загрузите файлы, которые вы хотите загрузить, на компьютер клиента.
- Используйте тот же FTP-клиент или войдите в систему и используйте браузер.
Загрузите файл, который вы загрузили.
Некоторые маршрутизаторы позволяют вставлять в маршрутизатор USB-устройство, содержимое которого затем можно использовать для запуска FTP-сервера.
Заключение
Все методы, которые мы перечислили выше, подходят для конкретных случаев использования. Если вы хотите передать большое количество файлов, мы рекомендуем использовать Dukto. Если вам просто нужна быстрая передача файлов, вы можете использовать Windows Networking.

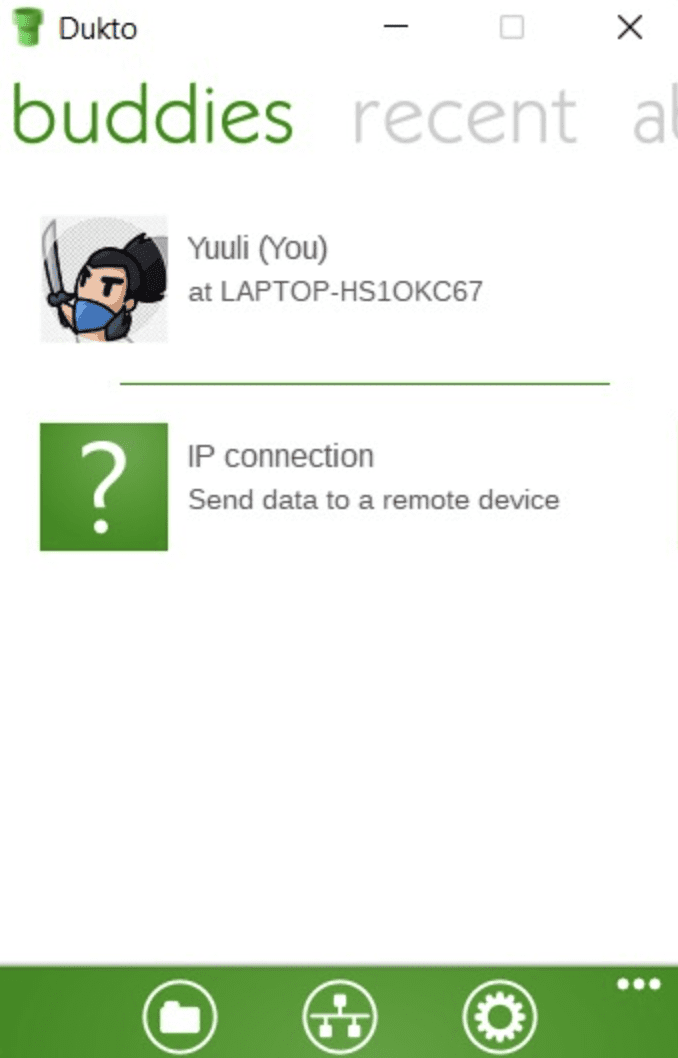
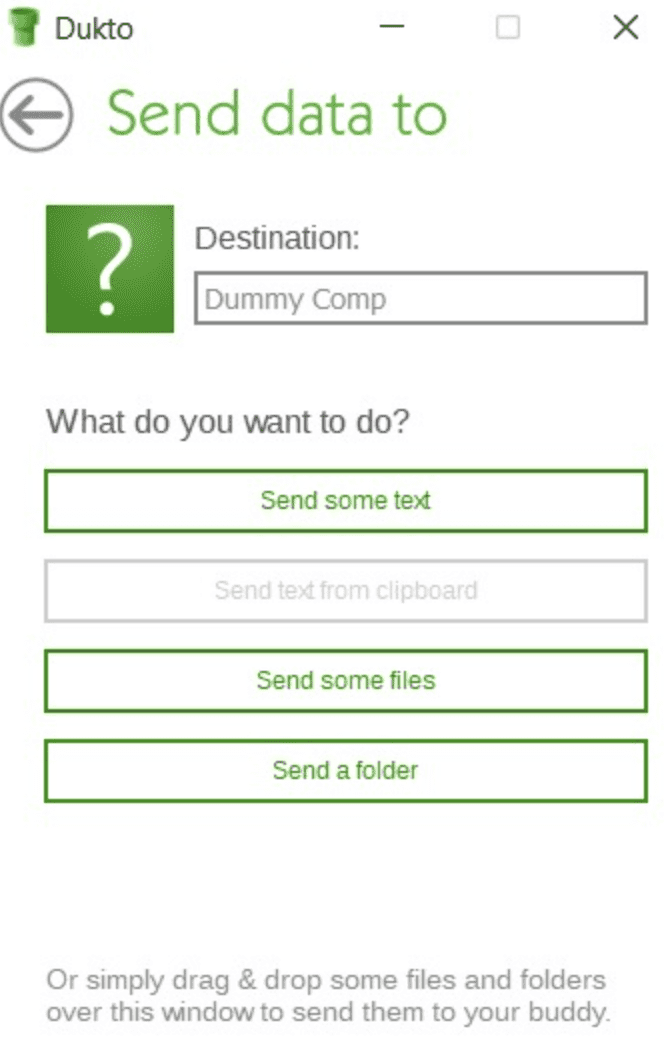

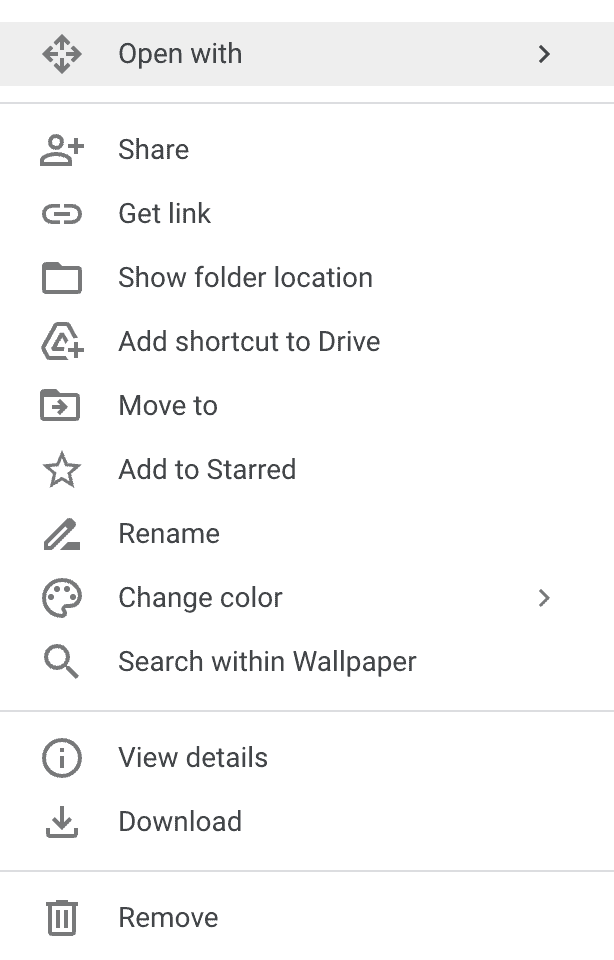
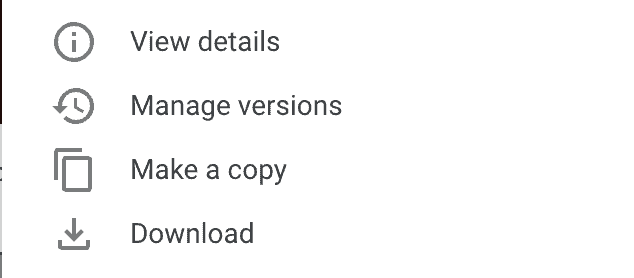




![Как переключить мониторы 1 и 2 [Step-by-Step Tutorial]](https://wiws.ru/wp-content/uploads/2022/12/how-to-switch-monitor-1-and-2-768x512.jpg)
