Как перенести Windows с одного SSD на другой

Вы хотите обновить свой SSD и перенести установленную операционную систему Windows на новую без потери данных? К счастью, существует несколько обходных путей, позволяющих сделать это без потери времени.
Чтобы перенести Windows с одного SSD на другой, перейдите в «Система и обслуживание» > «Резервное копирование и восстановление», создайте образ системы и сохраните его на внешнем диске. Замените SSD, подключите внешний диск и загрузите компьютер с диска восстановления системы. Когда появятся интерфейсы установки Windows, перейдите к опции «Восстановление образа системы» и восстановите образ с внешнего диска.
Чтобы упростить вам задачу, мы нашли время, чтобы написать исчерпывающее руководство по переносу Windows с одного SSD на другой с простыми инструкциями.
Перенос Windows с одного SSD на другой
Если вам интересно, как перенести Windows с одного SSD на другой, наши 2 пошаговых метода помогут вам быстро пройти этот процесс.
Способ №1: Использование встроенного инструмента резервного копирования и восстановления
Вы можете создать образ системы Windows 10, а затем восстановить его на новый SSD с помощью инструмента резервного копирования и восстановления следующим образом.
Шаг №1: Создание образа системы
Введите «Панель управления» в поле поиска Windows и нажмите клавишу Enter. Откройте панель управления и перейдите в раздел «Система и ее обслуживание» > «Резервное копирование и восстановление». Нажмите «Создать образ системы» и следуйте указаниям мастера на экране. Выберите резервное копирование образа ОС на съемный диск (например, USB или внешний жесткий диск).

Шаг № 2: Замена SSD
Выключите компьютер, чтобы заменить SSD на новый. Подключите съемный диск к компьютеру и вставьте диск восстановления системы. Измените настройки BIOS, чтобы ваш компьютер загружался с диска восстановления системы.
Во время перезагрузки вы можете получить доступ к настройкам BIOS вашего компьютера, нажав кнопку F2 или Esc. Если нет, обратитесь к руководству вашего ПК или веб-сайту производителя, чтобы найти способ получить доступ к настройкам BIOS.
Шаг № 3: Восстановление образа системы
Когда появятся интерфейсы настройки окна, нажмите «Далее». Нажмите «Восстановить компьютер» и выберите «Устранение неполадок». Откройте «Дополнительные параметры» и перейдите в «Восстановление образа системы» > «Windows 10».
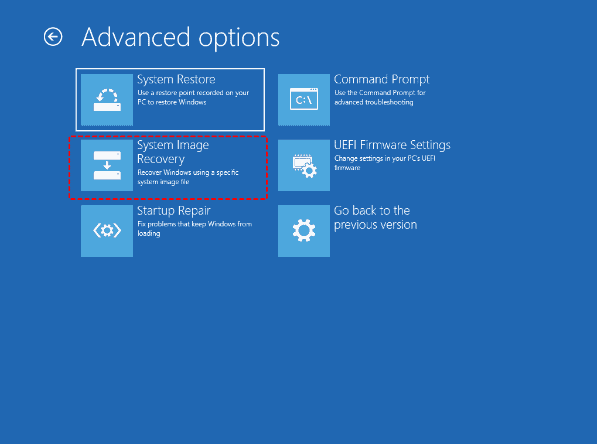
Нажмите «Использовать последний доступный образ системы» и выберите диск для восстановления (внешний диск). Отметьте опцию «Форматировать и переразметить диски». Нажмите «Далее», выберите «Готово» и нажмите «Да», чтобы подтвердить действие и начать процесс восстановления. Подождите некоторое время, и Windows будет перенесена на новый SSD.
Способ № 2: использование метода системного клонирования
Другой способ переноса Windows с одного SSD на другой — его клонирование. Чтобы клонировать Windows, установите новый SSD рядом со старым или в переходник SATA-to-USB и выполните следующие действия.
Шаг № 1: Установка программного обеспечения для клонирования
На первом этапе установите Macrium отразить бесплатно программного обеспечения и выберите опцию «Reflect 8 Free Commercial». Выберите персональную бесплатную лицензию, введите свой адрес электронной почты и нажмите «Продолжить».
Проверьте свою электронную почту и нажмите на ссылку для скачивания. Выберите вариант бесплатной загрузки, завершите настройку и запустите программное обеспечение.
Шаг № 2: Настройка Macrium Reflect 8 Free для клонирования
В ПО перейдите на вкладку «Локальные диски» и выберите свой основной диск с ОС Windows. Нажмите «Клонировать этот диск» в середине приложения и установите все флажки, чтобы выбрать все на основном диске. Нажмите «Выбрать диск для клонирования в область» и выберите свой SSD.
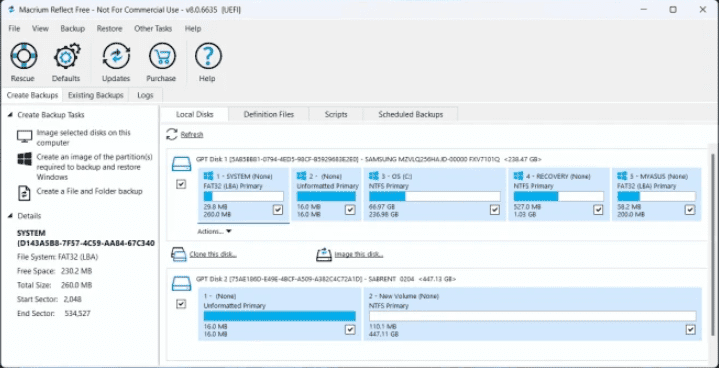
Выберите опцию «Копировать выбранные разделы, когда я нажму «Далее», отметьте все галочками и нажмите «Далее». На дополнительной странице «Расписание» нажмите «Далее» > «Готово».
Нажмите «Выполнить эту резервную копию сейчас» во всплывающем меню и согласитесь с условиями, чтобы завершить процесс клонирования.
Шаг № 3: Замена нового SSD на загрузочный диск
Перезагрузите компьютер и перейдите к настройкам BIOS или UEFI. Отключите или удалите старый диск в качестве варианта загрузки и добавьте новый диск SSD.
Нажмите «Сохранить» и кнопку «Выход», и ваш компьютер загрузится на новый SSD.
Резюме
В этой статье рассматривается перенос Windows с одного SSD на другой путем создания образа системы. Мы также обсудили использование стороннего программного обеспечения для клонирования Windows и переноса ее на новый SSD.[partysoftwaretocloneWindowsandmoveittothenewSSD
Надеюсь, ваша проблема устранена, и вы сможете продолжить работу с той же ОС Windows на новом или обновленном твердотельном накопителе.
Часто задаваемые вопросы
Перенос Windows 10 на SSD с жесткого диска имеет ряд преимуществ, таких как повышение скорости и производительности. Ваша Windows 10 будет загружаться быстрее и работать плавнее с SSD. Еще одним преимуществом является то, что твердотельные накопители более надежны и долговечны, чем жесткие диски, поэтому потери данных меньше.






