Как починить микрофон в Zoom (Полное руководство)
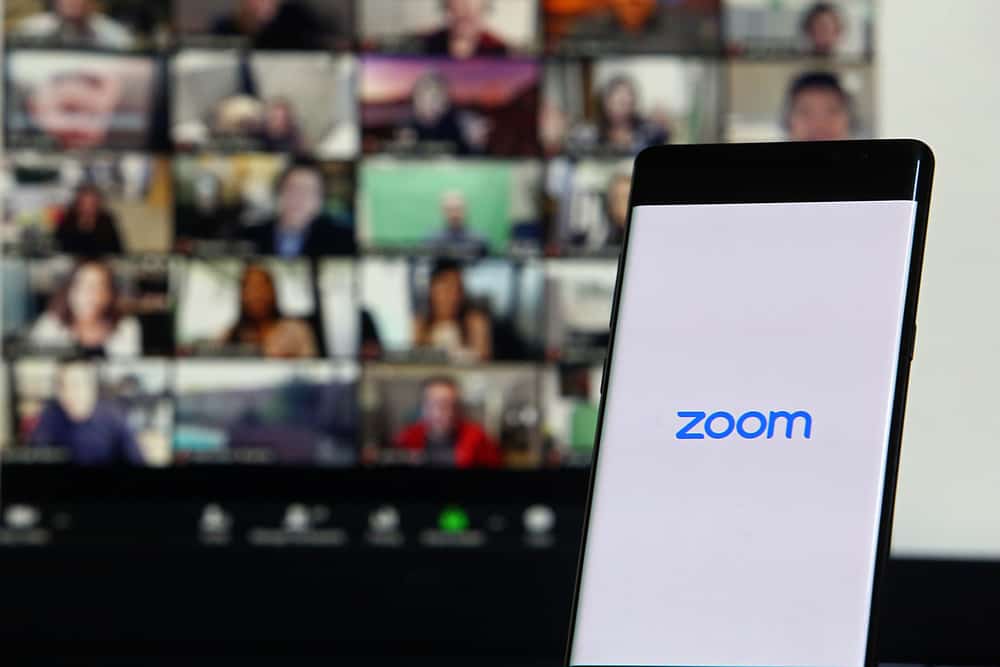
Изучение того, как починить микрофон в Zoom, может избавить вас от многих проблем. Представьте, что вы находитесь на важной встрече, но ваш микрофон внезапно перестал работать. Звучит разочаровывающе, верно? Что ж, после прочтения нашего руководства вы узнаете о различных методах, которые помогут вам быстро решить проблему.
Если ваш микрофон не работает в Zoom, вам необходимо разрешить вашему устройству доступ к нему. Для этого перейдите в настройки Windows и откройте настройки «Конфиденциальность». Затем нажмите на микрофон, чтобы включить его.
Когда случилась вспышка коронавируса, почти каждый офис в мире был вынужден адаптироваться к работе на дому. Из-за этого встречи стали проходить на онлайн-платформах, таких как Google Meet и Zoom. Однако, хотя ситуация улучшилась и люди вернулись в свои офисы, многие встречи по-прежнему проходят онлайн через Zoom.
Во время встречи вы не можете позволить себе что-либо испортить, особенно когда вы будете тем, кто будет говорить большую часть времени. В таких ситуациях худшее, что может случиться, это неработающий микрофон в начале собрания. Или, что еще хуже, он перестает работать в середине этого.
Как починить микрофон на Zoom
Многие пользователи Zoom жаловались на то, что их микрофоны не работают во время встречи. Это может произойти по нескольким причинам, и вы должны узнать обо всех них вместе с их исправлениями.
Предоставьте своим приложениям доступ к микрофону
Самая распространенная причина, по которой ваш микрофон не работает в Zoom, заключается в том, что вы не предоставили своим приложениям доступ к нему. Многие забывают это сделать и потом жалуются на проблему.
- Нажмите на значок Windows, который можно найти в левом нижнем углу.
- В строке поиска Windows введите «Настройки», а затем щелкните первое появившееся приложение.
- Нажмите «Конфиденциальность».
- Нажмите на опцию «Микрофон» в левом меню и включите опцию «Разрешить приложениям доступ к вашему микрофону».
Выполнив шаги, упомянутые выше, попробуйте снова использовать микрофон в Zoom. Надеюсь, теперь другие смогут вас услышать.
Попросите хоста включить вас
Во время встречи организатор имеет полную свободу отключать звук любого. Организаторы часто отключают звук для всех во время собрания, чтобы другие не создавали лишнего шума. В таких случаях, если ведущий просит вас говорить, но позже жалуется, что не слышит вас, вам нужно сообщить им, что они отключили ваш звук. Вы можете использовать функцию текстового чата в Zoom, чтобы сообщить им о проблеме.
Присоединяйтесь к конференции Zoom со звуком
Большая ошибка, которую люди совершают, — это забыть присоединиться к конференции Zoom, нажав «Присоединиться к аудио». Этот параметр появляется перед тем, как вы присоединитесь к собранию, и важно выбрать правильный вариант. В противном случае другие не смогут вас услышать.
Чтобы присоединиться к собранию со звуком, вам нужно нажать на значок наушников, который можно найти в левом нижнем углу. Затем вам нужно нажать «Присоединиться к аудио», после чего все смогут услышать то, что вы говорите.
Обновите драйверы
Устаревшие драйверы устройств также могут вызывать различные проблемы, в том числе препятствовать правильной работе микрофона. Поэтому вам необходимо установить последние версии драйверов для вашего устройства, чтобы проблема исчезла.
- В строке поиска Windows введите «Диспетчер устройств» и откройте его.
- Нажмите «Аудиовходы и выходы», чтобы развернуть его.
- Щелкните правой кнопкой мыши микрофон и выберите «Обновить драйверы».
- Выберите «Автоматический поиск драйверов» и дождитесь окончания процесса.
После установки последних драйверов ваш микрофон должен начать правильно работать в Zoom.
Попробуйте новую пару наушников
Наконец, если вы перепробовали все, но ваш микрофон по-прежнему не работает должным образом, вам нужно использовать другую пару наушников. Если другой микрофон наушников работает безупречно во время встречи, вы знаете, в чем причина проблемы.
Но если проблема не устранена даже при использовании новой пары наушников, попробуйте переустановить Zoom. Иногда ошибка или сбой могут привести к тому, что микрофон перестанет работать должным образом, но это можно исправить быстрой переустановкой.
Заключительные слова
Вот как починить микрофон в Zoom. Ваш микрофон может перестать работать по разным причинам, но ваш начальник ни на одну из них не пойдет. Но, надеюсь, благодаря нашему руководству вы сможете быстро снова заставить свой микрофон работать. Однако, если ваш микрофон часто перестает работать, вам необходимо либо заменить наушники, либо отнести устройство в ремонтную мастерскую, чтобы найти основную проблему.


![Как починить клавиатуру, которая намокла [Complete Guide]](https://wiws.ru/wp-content/uploads/2022/12/how-to-fix-a-keyboard-that-got-wet-768x508.jpg)



