Как подключить AirPods к ноутбуку Asus

Вы используете свои AirPods с iPhone, но вам интересно, можно ли подключить их к ноутбуку Asus? Хотя AirPods лучше всего работают с устройствами iOS и компьютерами Mac, возможно их сопряжение с ноутбуком Asus.
Чтобы подключить AirPods к ноутбуку Asus, зарядите и активируйте Bluetooth на AirPods. Затем загрузите и установите последнюю версию драйвера Bluetooth на свой ноутбук Asus и включите Bluetooth, перейдя в «Настройки»> «Устройства»> «Добавить Bluetooth и другие устройства», и выберите свои AirPods из списка для сопряжения с ноутбуком.
Чтобы свести концы с концами, мы нашли время, чтобы написать подробное пошаговое руководство по подключению AirPods к вашему ноутбуку Asus с простыми инструкциями. Мы также обсудим сопряжение AirPods с ноутбуком Asus, который не поддерживает функцию Bluetooth.
Подключение AirPods к ноутбуку Asus
Если вы не знаете, как подключить AirPods к ноутбуку Asus, наши следующие пошаговые методы помогут вам быстро пройти этот процесс.
Шаг № 1. Обновите драйвер Bluetooth на ноутбуке Asus
На первом этапе вы должны убедиться, что на вашем ноутбуке Asus установлена последняя версия драйвера Bluetooth. Для этого откройте браузер и перейдите на центр поддержки асус Веб-сайт. Введите номер модели вашего ноутбука и нажмите Enter на клавиатуре.
Теперь нажмите «Драйверы и инструменты» под результатами поиска, выберите свою операционную систему, разверните параметр «Bluetooth» и нажмите «Глобальный», чтобы загрузить последнюю версию драйвера.
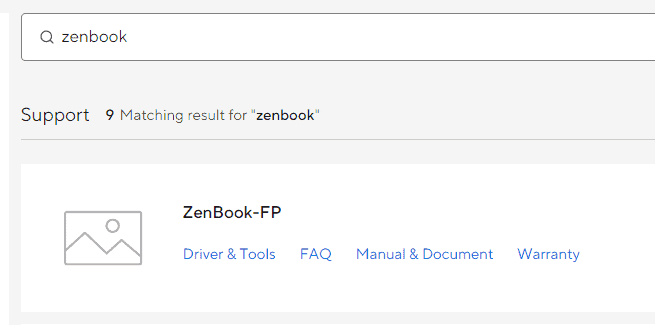
Затем откройте загруженный файл .EXE, чтобы запустить мастер установки, и следуйте инструкциям на экране, чтобы установить драйвер Bluetooth на свой ноутбук Asus.
Шаг № 2: активируйте Bluetooth на ваших AirPods
На следующем шаге убедитесь, что ваши AirPods полностью заряжены. Затем откройте зарядку AirPods, не вынимая их, посмотрите на заднюю часть корпуса, нажмите круглую кнопку настройки и удерживайте ее, пока индикатор не начнет мигать белым.
Шаг № 3. Активируйте Bluetooth на ноутбуке Asus
После установки последней версии драйвера Bluetooth нажмите клавишу Windows на клавиатуре, перейдите в «Настройки Windows» > «Устройства», включите параметр «Bluetooth» и нажмите «Добавить Bluetooth и другие устройства».
Теперь вы увидите свои AirPods как аудиоустройство в списке устройств Bluetooth. Определите и выберите свои AirPods и подождите, пока ваш ноутбук Asus подключится к ним.
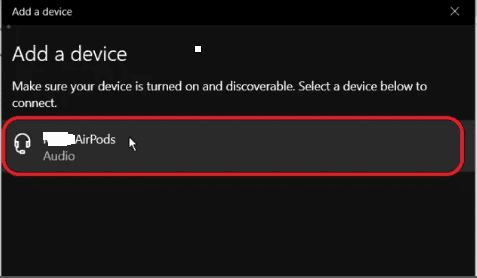
Как только вы увидите «Подключено» рядом с именем ваших AirPods на своем ноутбуке, а индикатор на чехле загорится зеленым, выньте их из чехла для зарядки, наденьте и начните наслаждаться звуком в высоком качестве.
Использование внешнего адаптера Bluetooth
Если у вас есть ноутбук Asus без встроенной функции Bluetooth, вы можете использовать внешний адаптер Bluetooth для быстрого подключения AirPods следующим образом.
- Купите внешний USB-адаптер Bluetooth из надежного источника.
- Подключите адаптер к USB-порту ноутбука Asus и подождите, пока он будет обнаружен.
- Установите драйвер Bluetooth-адаптера и нажмите на нем кнопку сопряжения.

- Нажмите и удерживайте кнопку настройки на задней панели AirPods, чтобы активировать режим сопряжения.
- Нажмите значок громкости на панели задач Windows и нажмите «Звуки».
- Перейдите на вкладку «Воспроизведение» и выберите свои AirPods в качестве устройства по умолчанию.

- Перейдите на вкладку «Запись», выберите свои AirPods, нажмите «Установить по умолчанию», и все!
Ваши AirPods не подключаются к ноутбуку Asus?
Вполне возможно, что ваши AirPods не смогут повторно подключиться к ноутбуку Asus после первоначального успешного подключения. Если это так, попробуйте выполнить следующие действия, чтобы быстро решить проблему.
- Перейдите в «Настройки» > «Устройства» > «Bluetooth и другие устройства», выберите свои AirPods и нажмите «Удалить устройство», чтобы разорвать их пару.
- Поместите AirPods обратно в чехол для зарядки, откройте крышку и нажмите кнопку настройки сзади на 15 секунд.
- Как только вы увидите, что мигающий желтый индикатор становится белым, отпустите кнопку и закройте крышку корпуса, чтобы завершить процесс сброса настроек.
- Повторно подключите свои AirPods к ноутбуку Asus с помощью метода, упомянутого выше, используйте их несколько раз и посмотрите, решена ли проблема с повторным подключением.
Если ваши AirPods не сбрасываются, грязь могла скопиться на их стержне и внутри корпуса, что привело к плохому контакту между зарядной пластиной и AirPods. Чтобы решить эту проблему, тщательно очистите его и посмотрите, решит ли это проблему.
Краткое содержание
В этом руководстве мы обсудили подключение AirPods к ноутбуку Asus с помощью простых инструкций. Мы также обсудили сопряжение AirPods с ноутбуком Asus, не поддерживающим Bluetooth, с помощью внешнего USB-адаптера Bluetooth.
Надеемся, что в этой содержательной статье есть ответ на ваш вопрос, и теперь вы можете наслаждаться высококачественным прослушиванием любимой музыки или потокового видео на своем ноутбуке.


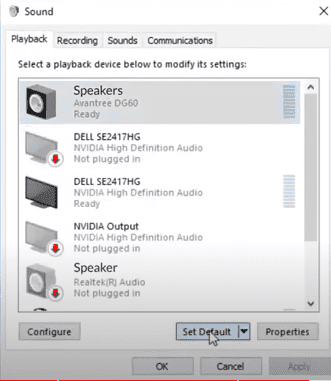
![Как «Выбрать все» на iPhone [Complete Tutorial]](https://wiws.ru/wp-content/uploads/2023/02/560-how-to-select-all-on-iphone-text-768x512.jpg)




