Как подключить 3 монитора к ПК (пошаговое руководство)
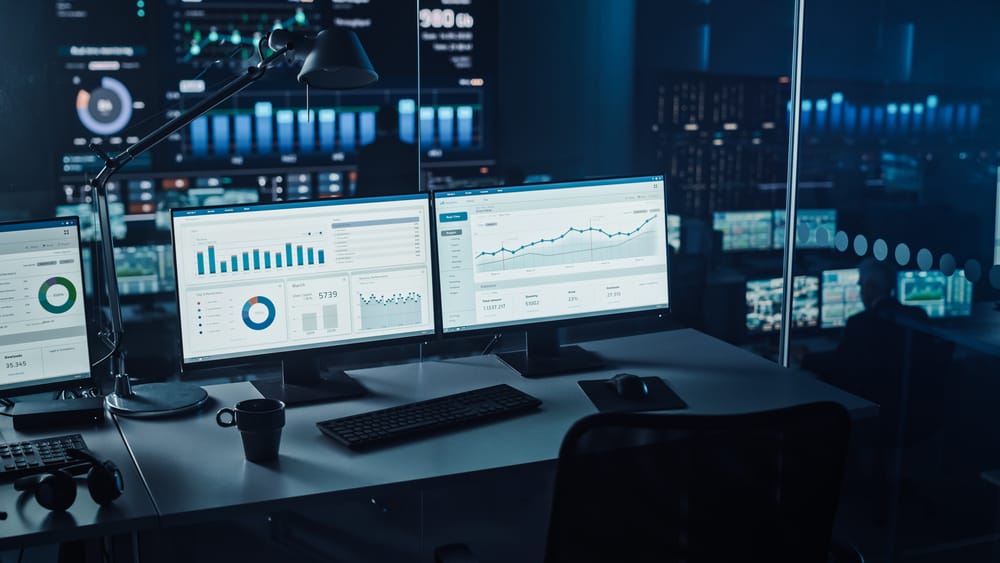
Установка с тремя мониторами дает вам панорамный обзор вашей работы и повышает производительность. К сожалению, может быть сложно настроить все кабели, порты, положение монитора и многое другое.
Подключить три монитора к ПК несложно, при условии систематического выполнения задачи. В большинстве случаев вам нужно выполнить всего четыре простых шага.
1. Соответствие портов и кабелей.
2. Расположите мониторы.
3. Подключение мониторов.
4. Изменение настроек операционной системы (ОС).
Единственная проблема, с которой вы можете столкнуться, — это недостаточное количество портов. Но мы объясним, как решить и эту проблему. Будьте осторожны, с увеличенной площадью экрана. Вы также получаете повышенную прокрастинацию.
Мы рассмотрим несколько методов, чтобы убедиться, что у вас есть то или иное решение, которое вам подходит. Мы объясним достоинства каждого метода и ответим на некоторые распространенные вопросы, связанные с этой настройкой.
Как подключить 3 монитора к ПК
Прежде чем мы начнем, вам нужно проверить, способен ли ваш компьютер работать с тремя мониторами или нет. Два элемента управляют установкой с несколькими дисплеями. Это драйверы устройств и оборудование в виде видеоадаптера (GPU).
Найдите имя своего видеоадаптера, выполнив поиск «Диспетчер устройств» в поиске Windows. Прокрутите вниз до «Видеоадаптеры» и дважды щелкните, чтобы найти имя. Запустите браузер и найдите спецификацию производителя видеоадаптера вашего ПК.
Вы должны быть в порядке, если вы купили графический процессор в последние годы. Тем не менее, рекомендуется проверить, так как некоторые бюджетные модели могут не поддерживать эту функцию.
Затем следуйте одному из методов, как только вы убедитесь, что у вас есть необходимое оборудование для установки.
Метод № 1: достаточное количество портов на ПК
Теперь мы следуем четырехэтапному процессу, который мы упоминали ранее.
Шаг № 1: Сопоставьте порты и кабели
Найдите три порта на задней панели вашего ПК. Это могут быть порты HDMI, DisplayPort, USB-C (с режимом DisplayPort) или порты Thunderbolt.
Теперь повторите процесс для каждого монитора.
Осмотрите кабели, которые будут соединять каждый порт ПК с портом на мониторе. Не беспокойтесь, если на вашем мониторе нет необходимого порта. Вы можете купить адаптеры, которые позволяют соединять непохожие порты. Например, кабель HDMI-DisplayPort или USB-C-to-HDMI. Большинство сайтов электронной коммерции продают кабели, которые предлагают различные комбинации.
Шаг № 2: Расположите мониторы
Вы можете использовать монитор в портретном режиме и один в ландшафтном. Следовательно, расположите монитор в том порядке, в котором вы хотите.
Шаг № 3: Подключение мониторов
Подключите первый монитор и дождитесь появления дисплея. Как только он появится, повторите этот шаг для монитора № 2 и монитора № 3.
Шаг № 4: Изменение настроек ОС
Наконец, когда все ваши мониторы включены и подключены, вы заметите, что они отображают одно и то же изображение. Вам нужно указать ОС рассматривать их как один большой монитор, а не как дубликаты.
Щелкните правой кнопкой мыши на рабочем столе и выберите в меню пункт «Настройки экрана». Теперь вы увидите схему. Не обращайте внимания на это на минуту. Прокрутите вниз, где написано «Несколько дисплеев». Нажмите на раскрывающееся меню и выберите «Расширить эти дисплеи».
Теперь прокрутите вверх до диаграммы. Вы должны увидеть три изображения монитора и соответствующие цифры (1,2 и 3). Сопоставьте диаграмму с физическим размещением и ориентацией мониторов, перетащив соответствующее представление.
Закройте окно настроек дисплея. У вас все настроено.
Метод № 2: использование многопотокового транспорта (гирляндное соединение)
Этот способ немного сложнее первого.
Для многопоточной передачи (MST), также известной как гирляндное подключение, вам потребуются три монитора с портом DisplayPort 1.2 (вход и выход). Вам также потребуются два кабеля DisplayPort-mini-DisplayPort и один кабель DisplayPort-to-DisplayPort.
- Подключите первый монитор к ПК с помощью кабеля DisplayPort-to-DisplayPort.
- Используя один из кабелей DisplayPort-mini-DisplayPort, подключите первый монитор ко второму монитору.
Не забудьте использовать выходной порт DisplayPort на первом мониторе и входной порт mini-DisplayPort на втором мониторе. Повторите этот шаг для соединения между вторым и третьим монитором. Ваша гирлянда готова.
- Воспользуйтесь меню первого монитора и активируйте опцию MST.
- Измените настройки ОС (как описано в шаге 4 метода № 1).
Вариант с гирляндной цепью — простое, но не самое практичное решение. Требуется, чтобы по крайней мере два ваших монитора имели вход DisplayPort и выходной порт. К сожалению, большинство мониторов не поддерживают эту функцию.
Заключение
Теперь вы знаете, что есть несколько решений, как вы решаете, какое из них лучше для вас? Если ваша установка поддерживает несколько дисплеев, единственное, что вам нужно проверить, — это количество портов. Как только вы ответите на этот вопрос, решение станет очевидным.
Часто задаваемые вопросы
Разветвитель HDMI будет отражать только ваш основной монитор. Это означает, что монитор будет дублировать только видеовыход.
В большинстве установок с несколькими мониторами вы хотите, чтобы три монитора были продолжением друг друга. Это добавляет к вашему экрану недвижимое имущество. Это означает, что вы можете работать на нескольких экранах, не переключаясь между вкладками постоянно. Следовательно, ваша продуктивность повышается.
Да, ты можешь. Вы можете использовать не только VGA, но и любой из следующих портов.
· HDMI
· ДВИ
· DisplayPort
· USB-C (с режимом DisplayPort)
· Thunderbolt 3 или Thunderbolt 4
Вам нужно только убедиться, что у вас есть правильные разъемы на каждом конце кабеля/адаптера.






