Как подключить ноутбук к проектору (пошаговое руководство)

Вам нужно отобразить экран ноутбука на проекторе, но вы не знаете, как подключить два устройства? К счастью, есть простые способы сделать это без особых усилий.
Чтобы подключить ноутбук к проектору, используйте совместимый кабель (HDMI, VGA или DVA), чтобы установить соединение между ними. Включите ноутбук и проектор. Когда они включены, одновременно нажмите клавиши Windows + P на ноутбуке и выберите предпочтительный вариант совместного использования экрана для проектора из списка.
Мы создали обширное руководство с простыми пошаговыми методами, которые вы можете использовать для подключения ноутбука к проектору.
Подключение ноутбука к проектору
Если вы не знаете, как подключить ноутбук к проектору, следуйте нашим трем простым методам, требующим минимальных усилий.
Способ №1: с помощью кабеля
Следуйте инструкциям, чтобы подключить ноутбук с Windows к проектору с помощью кабеля.
- Подключите ноутбук к проектору с помощью совместимого кабеля (HDMI, VGA или DVA).
Включите ноутбук и проектор.
- Когда оба устройства включены, одновременно нажмите клавиши Windows + P на ноутбуке.
- Выберите предпочтительный вариант совместного использования экрана для проектора из списка.

Большинство ноутбуков и проекторов имеют порты HDMI или VGA; однако вашему компьютеру может потребоваться адаптер для подключения двух устройств.
Способ № 2: использование Bluetooth-подключения
Если ваш проектор поддерживает функцию Bluetooth, вы можете подключить к нему свой ноутбук с Windows следующим образом.
Включите ноутбук и проектор.
- Переведите проектор в режим сопряжения, нажав кнопку на проекторе или на его пульте дистанционного управления.
- Включите Bluetooth на своем ноутбуке и выполните сопряжение проектора.
- После подключения нажмите клавиши Windows + P на ноутбуке.
- Выберите предпочтительный вариант совместного использования экрана для проектора из списка.
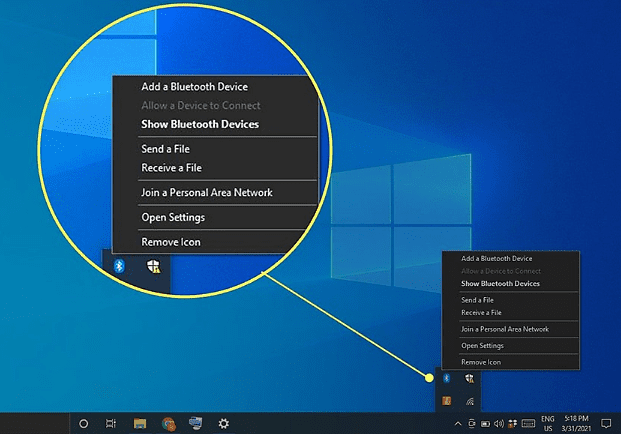
Ваш проектор может иметь разные настройки сопряжения в зависимости от его модели и марки. При необходимости обратитесь к его руководству пользователя для получения дополнительных инструкций.
Способ № 3: подключение ноутбука к проектору на Mac
Выполните следующие действия, если вам нужно подключить Mac к проектору с помощью кабеля.
- Подключите ваш Mac к проектору с помощью совместимого кабеля или адаптера.
Включите свой Mac и проектор.
- На вашем Mac перейдите к Системным настройкам из меню Apple.
- Нажмите «Показать» и перейдите на вкладку «Расположение».
- Перетащите дисплеи, чтобы упорядочить их, или нажмите «Зеркальное отображение».
- Выбранный вами дисплей будет отображаться как дисплей проектора.

Ваш Mac также может автоматически обнаруживать проектор, но вам все равно придется следовать описанному выше методу, если вы хотите изменить настройки дисплея. Более новые модели Mac не имеют порта HDMI, поэтому вам понадобится адаптер для подключения к проектору.
Настройка дисплея вашего проектора
Вы подключили проектор к своему ноутбуку, но у вас возникли проблемы с дисплеем? Вы можете легко настроить параметры дисплея на своем ноутбуке, чтобы получить наилучший результат, выполнив следующие действия.
- Нажмите «Пуск» и перейдите в «Настройки».
- Нажмите «Система» > «Дисплей».
- Выберите дисплей вашего проектора.
- Прокрутите вниз до «Масштаб и компоновка».
- Отрегулируйте «Разрешение экрана», пока проецируемое изображение не будет соответствовать вашему желанию.
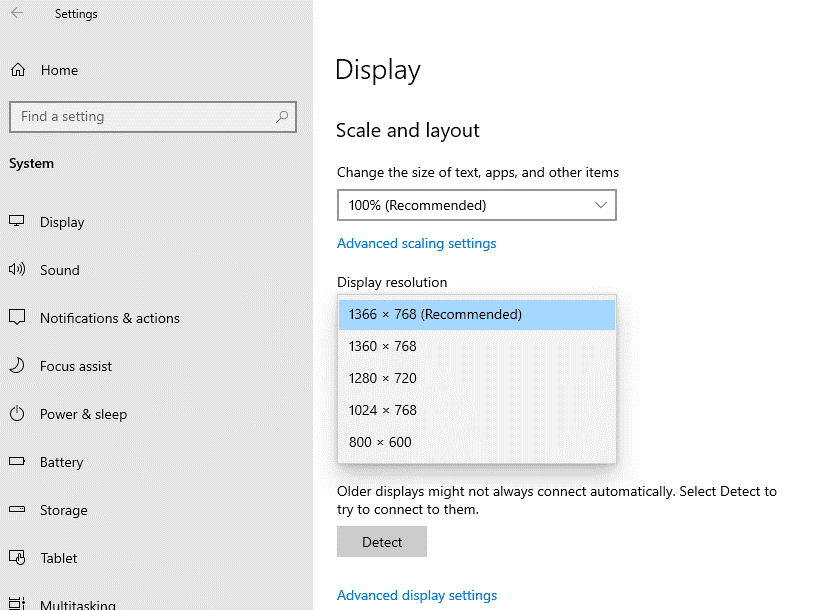
Ваш ноутбук не подключается к проектору?
Ваш проектор показывает «Нет сигнала» даже после того, как вы правильно подключили его к ноутбуку? Причиной могут быть самые разные факторы.
Причина №1: Неправильное подключение кабеля
Если вы подключили ноутбук к проектору с помощью кабеля, причиной проблемы может быть кабель. Убедитесь, что кабель надежно подсоединен с обоих концов и что винты с накатанной головкой на кабелях VGA или DVI надежно закреплены.
Проверьте видеокабель на предмет износа или износа, если соединения на обоих концах кажутся надежными. Замените кабель и повторите попытку, если заметите какие-либо изношенные места.
Причина № 2: адаптеры не работают
Если вы подключили ноутбук к проектору с помощью кабелей через адаптер, убедитесь, что он работает правильно. Подключите проектор к телевизору или другим устройствам отображения через адаптер, чтобы исключить такую возможность. Если проблема не устранена, замените адаптер и посмотрите, решит ли это вашу проблему.
При подключении устройств Apple к проекторам убедитесь, что вы используете подлинный AV-адаптер.
Причина № 3: настройки отображения окна
Если вы используете старую версию проектора, вам может потребоваться уменьшить разрешение на ноутбуке или компьютере. Чтобы изменить разрешение экрана на более низкий уровень, откройте «Настройки» > «Система» > «Экран» > «Масштаб и макет». Выберите меньшее разрешение.
Вы можете вернуться к настройкам по умолчанию для монитора после подключения проектора, оставив меньшее разрешение включенным только для проектора.
Резюме
В этом руководстве обсуждаются различные способы подключения ноутбука к проектору. Мы также обсудили, как настроить дисплей проектора и устранить неполадки ноутбука, если он не подключается к проектору.
Надеемся, что с помощью одного из этих методов вы сможете без проблем наслаждаться содержимым экрана вашего ноутбука на проекторе.


![Что такое невидимые чернила на iPhone [Explained]](https://wiws.ru/wp-content/uploads/2023/02/what-is-invisible-ink-on-iphone-1-768x431.jpg)



