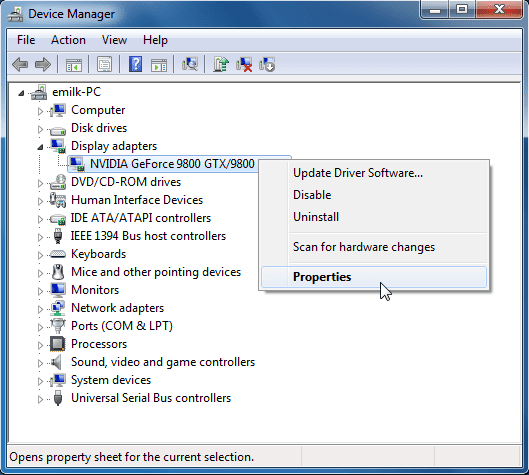Как проверить, работает ли монитор на частоте 144 Гц

Вы задавались вопросом о частоте обновления вашего монитора и думали проверить это? Не волнуйся; вы можете сделать это в относительно простых шагов.
Чтобы проверить, работает ли монитор на частоте 144 Гц, включите компьютер и щелкните меню «Пуск». Введите «Настройки» в строке поиска и нажмите «Показать». Нажмите «Дополнительные параметры дисплея»; частота обновления отображается в этом окне.
Мы нашли время, чтобы написать подробное руководство по проверке, работает ли монитор на частоте 144 Гц. Мы также расскажем, как исправить монитор, не работающий на частоте 144 Гц.
Что такое монитор с частотой 144 Гц?
Монитор с частотой обновления 144 Гц может загружать 144 изображения в секунду, что в два раза быстрее, чем у обычных мониторов.
Монитор с частотой 144 Гц обеспечивает более плавное изображение с высоким разрешением и лучше всего подходит для видеоигр. Кроме того, он имеет меньшую задержку ввода и позволяет использовать более мощные графические карты.
Вам понадобится двухканальный DVI, DisplayPort или HDMI 1.4 для поддержки контента 1080p на мониторе с частотой 144 Гц. Однако для поддержки контента 1440p требуется кабель HDMI 2.0 или DisplayPort 1.2.
Проверка, работает ли монитор на частоте 144 Гц
Если вы не знаете, как проверить, работает ли ваш монитор на частоте 144 Гц, наши следующие 3 пошаговых метода помогут вам пройти весь процесс без особых проблем.
Способ №1: проверка частоты обновления в Windows
Лучший способ проверить, работает ли монитор с частотой 144 Гц, — найти частоту обновления на ПК с Windows, выполнив следующие действия.
- Включите компьютер и щелкните меню «Пуск».
- Введите «Настройки» в строке поиска.
- В окне настроек нажмите «Показать».
- В окне «Дисплей» прокрутите вниз и нажмите «Дополнительные параметры дисплея».
Частота обновления вашего ПК с Windows отображается в окне «Дополнительные параметры дисплея». Теперь вы можете проверить, работает ли монитор на частоте 144 Гц или нет.
Также можно проверить частоту обновления на вашем ПК с Windows из Панель управления графикой Intel. Для этого сначала включите компьютер и откройте меню «Пуск». Введите «Панель управления графикой Intel» в строке поиска и щелкните ее, чтобы запустить. Нажмите «Показать», и здесь отобразится частота обновления.
Способ № 2: проверка частоты обновления в macOS
Если вы используете компьютер Mac вместо компьютера с Windows, выполните следующие действия, чтобы проверить желаемую частоту обновления 144 Гц.
- Включите macOS и щелкните меню Apple в левом верхнем углу экрана.
- Откройте Системные настройки.
- Нажмите «Дисплеи».
- В окне «Дисплеи» проверьте, равна ли частота обновления вашего компьютера Mac 144 Гц.
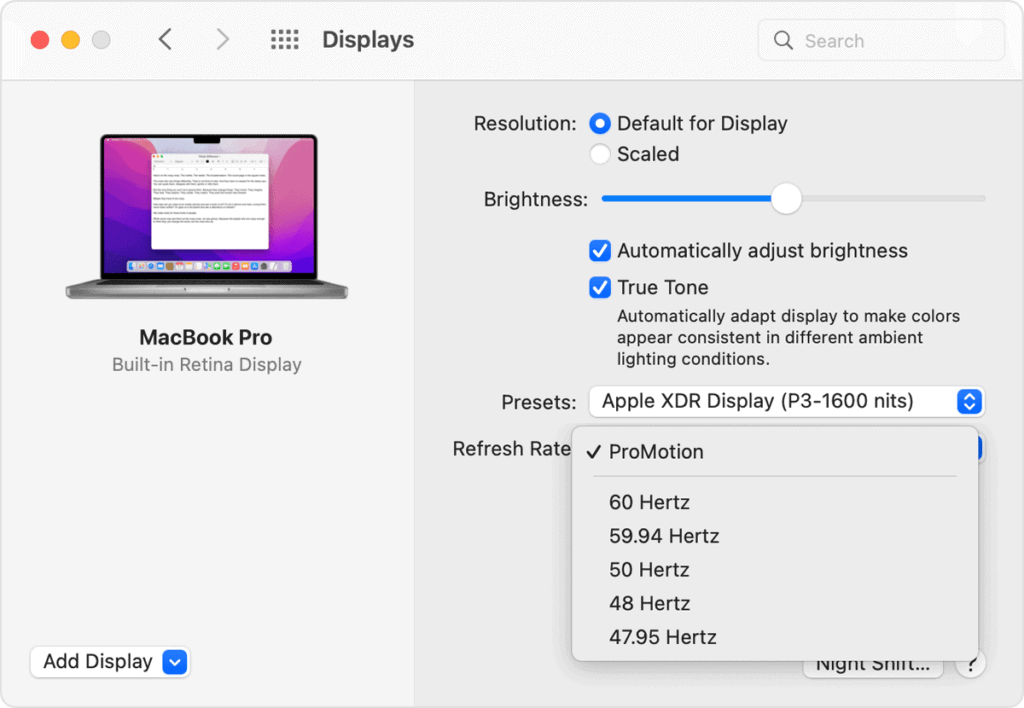
Щелкните раскрывающееся меню, чтобы выбрать другую частоту обновления для MacOS в окне «Дисплеи», если монитор не работает на частоте 144 Гц.
Способ №3: Проверка частоты обновления с помощью DeviceTests
С помощью этих шагов вы можете проверить частоту обновления на ПК с Windows или Mac, посетив веб-сайт Testufo.
- Включите компьютер и запустите браузер по вашему выбору.
- Перейдите к нашему тесту частоты обновления.
- Подождите несколько секунд.
Через несколько секунд на экране отобразится частота обновления вашего монитора.
Как настроить монитор на 144 Гц
Если вы считаете, что ваш монитор не работает на частоте 144 Гц, вы можете изменить настройки вручную, выполнив следующие действия.
- Включите компьютер и перейдите в меню «Пуск».
- Введите «Настройки» в строке поиска.
- Нажмите «Показать». Вы также можете получить доступ к настройкам дисплея, щелкнув правой кнопкой мыши на рабочем столе вашего ПК и выбрав «Дисплей» в раскрывающемся списке.
- Нажмите «Дополнительные параметры дисплея».
- Нажмите «Свойства адаптера дисплея для дисплея 1», чтобы изменить частоту обновления.
- Перейдите на вкладку «Монитор» во всплывающем окне.
- Выберите раскрывающийся список в разделе «Частота обновления экрана».
Из списка доступных частот обновления в раскрывающемся меню выберите 144 Гц для вашего монитора и нажмите «ОК».
Если ваш монитор по-прежнему не работает на частоте 144 Гц, обновите драйверы монитора на ПК с Windows следующим образом.
- Откройте Диспетчер устройств.
- Нажмите «Видеоадаптеры».
- Выберите монитор, который хотите обновить.

- Выберите «Обновить программное обеспечение драйвера» в раскрывающемся меню.
Надеемся, что после обновления драйвера монитора ваше устройство будет работать на частоте 144 Гц. Попробуйте использовать для монитора кабель хорошего качества, потому что дешевые кабели приводят к более низкой частоте обновления.
Резюме
В этом руководстве о том, как проверить, работает ли монитор с частотой 144 Гц, мы обсудили методы проверки частоты обновления вашего монитора. Мы также поделились методами устранения неполадок, чтобы исправить ваш монитор, если он не работает на частоте 144 Гц.
Надеюсь, в статье есть ответ на ваш вопрос, и теперь вы можете быстро проверить частоту обновления своего монитора и обновить ее до 144 Гц.
Часто задаваемые вопросы
Да, вы можете настроить свой монитор с частотой 144 Гц на 120 Гц или даже ниже, но это уменьшит количество загружаемых изображений в секунду. Некоторые люди рассматривают возможность уменьшения частоты обновления, когда они не используют требовательные графические программы, поскольку это снижает общую нагрузку на систему.
Используемые кабели будут влиять на частоту обновления вашего монитора. Например, стандартный кабель HDMI поддерживает только 60 Гц. Поэтому, если вы используете один из них, ваш монитор будет работать на частоте 60 Гц. Кроме того, это вызвано неправильным подключением кабелей и портов.