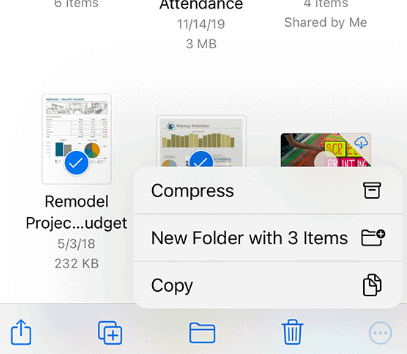Как разархивировать файлы на iPhone [Step-by-Step Instructions]

Zip-файлы — это широко используемый формат файлов для экономии места за счет сжатия файлов, а также объединения нескольких файлов в один для упрощения организации. Теперь, когда мы используем наши телефоны чаще, чем когда-либо, вы могли встретить Zip-файл и на своем iPhone.
С появлением программного обеспечения для управления файлами на iPhone распаковка файлов стала еще проще.
Есть два способа распаковать файлы на iPhone:
– Использование приложения «Файлы».
– Использование стороннего приложения, такого как iZip.
Тем не менее, существует множество других приложений, которые вы можете использовать с их преимуществами и недостатками при распаковке.
В этой статье мы расскажем обо всех различных способах распаковки файлов на iPhone.
Способ №1: Использование приложения «Файлы»
Встроенное приложение Apple Files — это самый простой способ быстро распаковать файл на iPhone. Вам не нужно будет загружать какое-либо дополнительное программное обеспечение, чтобы этот метод работал. Для использования приложения «Файлы» вам потребуется iOS 11 или более поздней версии на iPhone или iPad.
Поскольку Zip является стандартным форматом, вы также сможете распаковывать файлы на своем iPhone, которые вы заархивировали с помощью другого программного обеспечения, такого как WinZip. Приложение «Файлы» может распаковывать следующие форматы:
- .ar
- .brz2
- .cpio
- .rar
- .tar
- .tgz
- .zip
Разархивируйте файлы с помощью приложения «Файлы»
Вот как вы можете использовать приложение «Файлы» для распаковки файлов на вашем iPhone:
- Откройте приложение «Файлы» на вашем iPhone.
- Теперь перейдите к ZIP-файлу, который вы хотите разархивировать.
- Нажмите на ZIP-файл.
- Теперь будет создана папка, содержащая все файлы, расположенные в ZIP-файле.
- Чтобы получить доступ к файлам, расположенным внутри, коснитесь папки.
- Удерживайте значок и нажмите «Переименовать», чтобы переименовать папку.
В зависимости от размера вашего ZIP-файла вам может потребоваться подождать от нескольких секунд до нескольких минут, чтобы все ваши файлы были извлечены. Таким образом, последующая папка может быть создана не сразу.
Сжатие файлов с помощью приложения «Файлы»
Вы также можете сжимать файлы в формат .zip с помощью того же приложения. Не ожидайте, что размер вашего файла уменьшится на большую сумму при использовании этого формата.
- Откройте приложение «Файлы» на вашем iPhone.
- Нажмите на три точки, расположенные справа, и нажмите «Выбрать».
- После выбора файлов, которые вы хотите сжать, нажмите на три точки в нижнем углу.
- Теперь нажмите «Сжать».

- Если вы сжали один файл, имя архива будет таким же, как у этого файла. В противном случае это будет Archive.zip.
Способ № 2: Использование iZip
Если приложение «Файлы» у вас не работает или у вас более старая версия iOS, вам подойдут сторонние приложения. Кроме того, они дают вам немного больше гибкости в отношении того, что вы можете делать во время распаковки.
Например, большинство сторонних программ позволяют распаковывать сразу несколько файлов, а приложение «Файлы» не позволяет этого делать. Итак, вот как вы можете использовать iZip для распаковки файлов на iPhone:
Скачать iZip – Zip Unzip Unrar Tool из Apple App Store.
- После того, как вы открыли приложение, вам нужно будет открыть приложение «Файлы» и найти файл, который вы хотите разархивировать.
- Теперь нажмите и удерживайте файл и нажимайте стрелку вправо, пока не найдете «Найти».
- Нажмите «Открыть в iZip», как только найдете нужный вариант.
- Как только вы это сделаете, iZip предложит вам распаковать все упомянутые выше файлы.
- Нажмите «ОК», и вы сможете просмотреть все разархивированные файлы после завершения распаковки.
- Теперь вам нужно нажать на файлы, которые вы хотите сохранить. (Сохраненные файлы будут отмечены синей галочкой).
- После нажатия «Сохранить» все эти файлы будут сохранены в соответствующих местах.
Из того, что мы видели, особым преимуществом использования iZip по сравнению с упомянутым выше собственным методом файлов является возможность выбирать, какие файлы вы хотите сохранить после распаковки. В предыдущем методе вам нужно будет удалить файлы, если вы не хотите хранить их на своем устройстве.
С другой стороны, с помощью iZip вы можете выбрать файлы, которые вы хотите сохранить перед сохранением. При работе с большими массивами файлов это может быть очень удобно.
Заключение
Есть два способа разархивировать файл на iPhone: с помощью собственного приложения «Файлы» и с помощью стороннего программного обеспечения, такого как iZip.
Мы рекомендуем использовать собственный метод для большинства пользователей, так как он самый быстрый и надежный. Однако стороннее программное обеспечение является более выгодным выбором, если вы хотите хранить только несколько файлов из каждого сжатого пакета.
Часто задаваемые вопросы
Да, архивирование файлов — отличный способ сэкономить место. Используя сжатие без потерь, ваш iPhone сможет хранить гораздо больше сжатых данных, чем другие форматы необработанных файлов. Кроме того, вы также сможете более эффективно управлять своими файлами, если они находятся в одном большом кластере.
Да, вы можете разархивировать файлы на iPhone, если вы заархивировали их на компьютере, и наоборот! Фактически, вы даже можете использовать такие инструменты, как WinRAR, для управления файлами, а затем использовать свой iPhone для распаковки.