Как разблокировать приложения на Chromebook (пошаговое руководство)
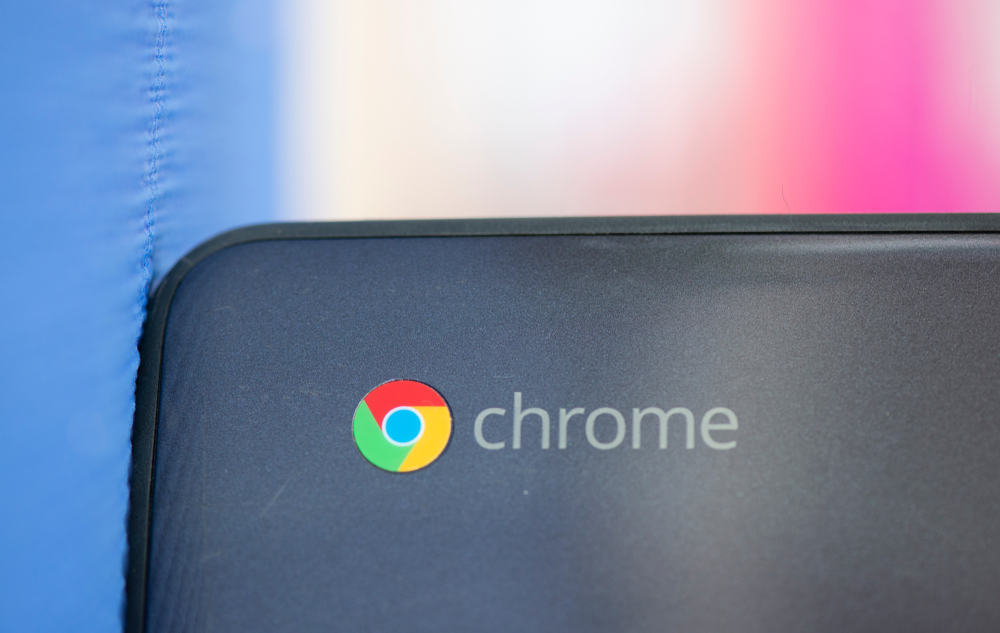
Вам нужно использовать некоторые приложения на Chromebook, но вы не можете этого сделать из-за ограниченного доступа? К счастью, существует несколько обходных путей, чтобы разблокировать эти приложения на вашем устройстве.
Чтобы разблокировать приложения на Chromebook, запустите браузер, загрузите iTop VPN для Windows и установите его, следуя инструкциям на экране. Запустите VPN, подключитесь к любому серверу с меньшей нагрузкой и получите доступ к приложениям без ограничений.
Мы создали обширное руководство с простыми пошаговыми инструкциями, чтобы рассказать вам, как разблокировать приложения и веб-сайты на вашем Chromebook. Мы также обсудим промывку вашего Chromebook, чтобы решить эту проблему.
Разблокировка приложений на Chromebook
Если вы не знаете, как разблокировать приложения на Chromebook, следуйте нашим пошаговым инструкциям, чтобы сделать это с минимальными усилиями.
- Подключите Chromebook к Интернету.
- Запустите предпочитаемый веб-браузер.
- Перейти к “iTop VPN«для окон.
- Нажмите «СКАЧАТЬ СЕЙЧАС», чтобы установить VPN.
- Настройте программное обеспечение, следуя инструкциям на экране.
- Запустите VPN и подключитесь к любому серверу по вашему выбору.

Теперь вы сможете использовать любое приложение, даже если оно заблокировано администратором или недоступно в вашей стране.
Разблокировка сайтов на Chromebook
При использовании Chromebook в школе или на работе доступ ко многим веб-сайтам ограничен администратором. Если вы хотите просматривать эти веб-сайты, следуйте нашим 3 пошаговым методам.
Способ №1: использование кеша Google
Ваша школа может запретить просмотр некоторых веб-сайтов на вашем Chromebook; тем не менее, вы все равно можете попытаться получить доступ к его кэшированной версии, выполнив следующие действия.
- Откройте Google Chrome на своем Chromebook.
- Найдите сайт, который хотите разблокировать.
- Нажмите на стрелку или три точки рядом с URL-адресом веб-сайта.
- Нажмите «Кэшировано».
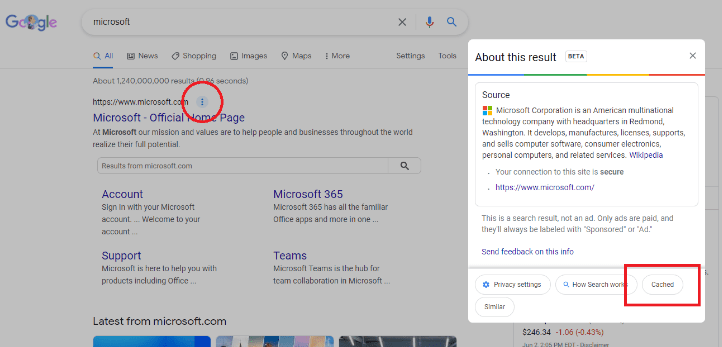
Вам будет доступна кешированная версия сайта. Однако не гарантируется, что этот метод будет работать всегда; если это так, попробуйте другие методы ниже.
Способ № 2: Использование стороннего веб-сайта
Вы можете использовать сторонний веб-сайт под названием «LAMBDATEST» для доступа к заблокированному веб-сайту, выполнив следующие действия.
- Подключите Chromebook к Интернету и запустите предпочитаемый веб-браузер.
- Перейти к «ЛАМБДАТЕСТ” и зарегистрируйтесь, используя свои учетные данные.
- После входа перейдите на вкладку «Тестирование в реальном времени» на левой панели.
- Введите URL-адрес веб-сайта, который вы хотите просмотреть, и выберите браузер по вашему выбору.
- Нажмите «Пуск».
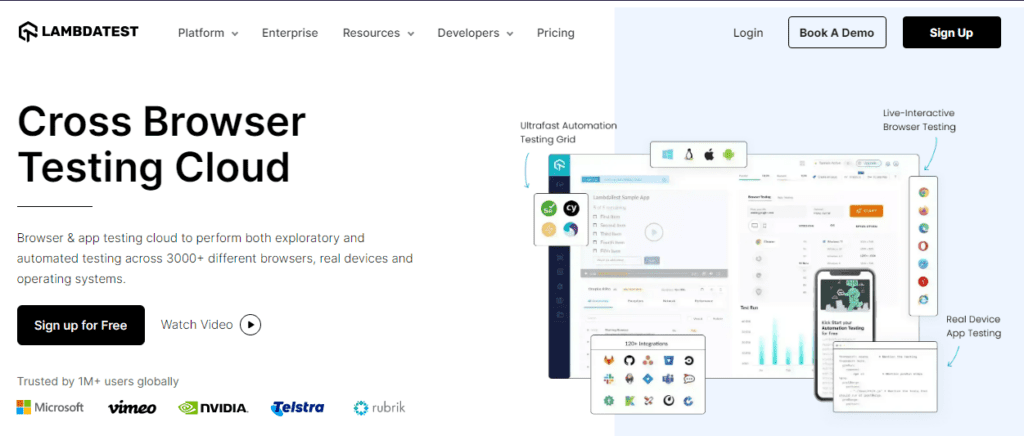
Теперь у вас будет безопасный доступ к любому заблокированному веб-сайту на вашем Chromebook.
При поиске сайта вы можете выбрать другие данные, такие как ОС, разрешение, версия браузера и т. д.
Способ № 3: использование сокращателя URL-адресов
Если блокировщик веб-сайтов на вашем Chromebook слаб, вы можете получить доступ к ограниченным веб-сайтам с помощью средства сокращения URL-адресов, выполнив следующие действия.
- Запустите предпочитаемый веб-браузер.
- Найдите веб-сайт, к которому вы хотите получить доступ, и скопируйте его URL-адрес из адресной строки.
- Перейти к “Битли» и прокрутите вниз, чтобы найти поле «Сократите ссылку».
- Вставьте скопированный URL-адрес веб-сайта и нажмите «Сократить».
- Скопируйте сгенерированный Bitly URL.
- Вставьте ссылку в адресную строку браузера, чтобы получить доступ к веб-сайту.
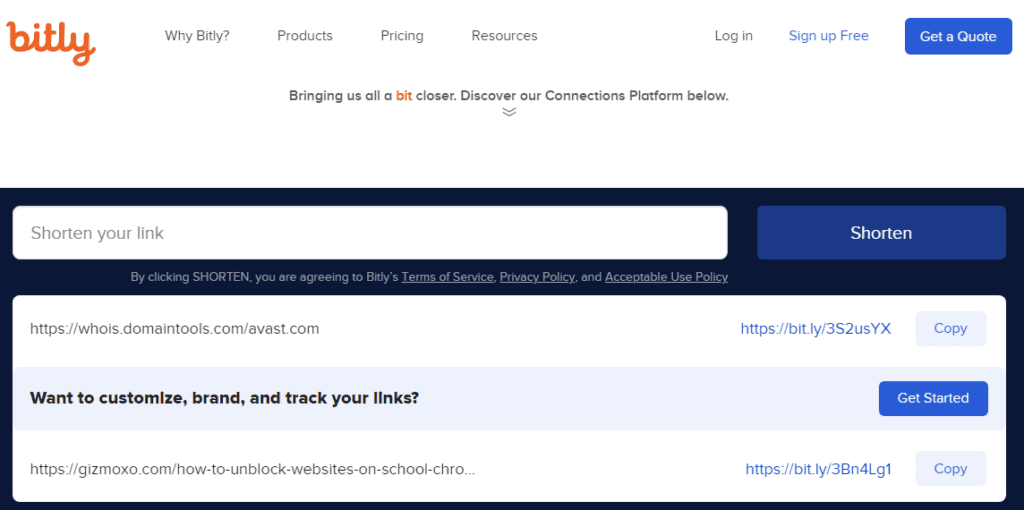
Мойка Chromebook
Промывка или сброс настроек Chromebook вернет его к заводским настройкам, что поможет снять ограничения и разблокировать все приложения и веб-сайты, выполнив следующие действия.
- Щелкните время на экране Chromebook и значок шестеренки, чтобы открыть настройки.
- Перейдите в «Дополнительно»> «Сброс настроек».
- Выберите «Powerwash», а затем «Сброс».
- Нажмите «Перезагрузить» и подождите, пока ваш Chromebook включится.
- Нажмите «Powerwash» на всплывающем экране и выберите «Продолжить».
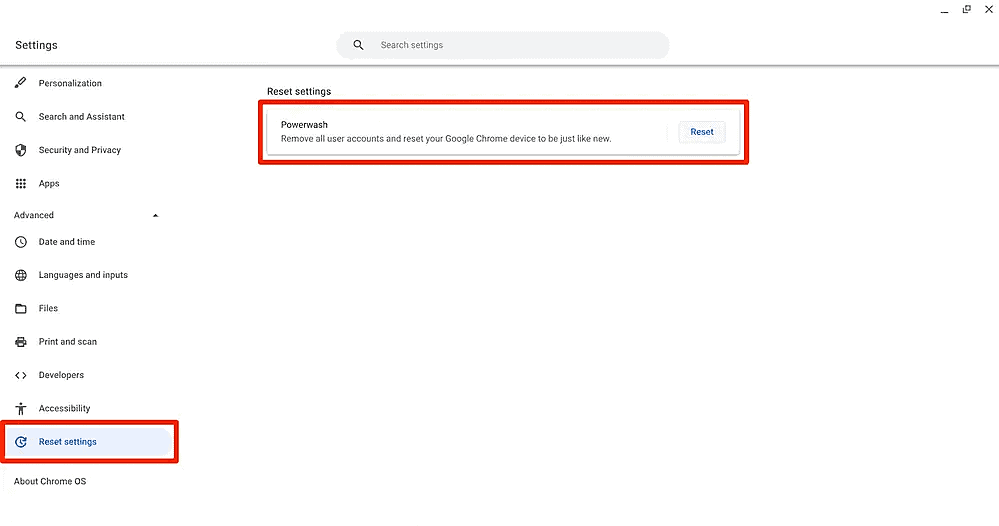
Сброс настроек и включение Chromebook займет пару минут. После этого вы можете снова настроить Chromebook, следуя инструкциям на экране.
Резюме
В этом руководстве мы обсудили, как разблокировать приложения на вашем Chromebook. Мы также обсудили несколько способов разблокировки веб-сайтов на вашем устройстве. Кроме того, мы рассмотрели возможность очистки/сброса настроек Chromebook для снятия ограничений приложений и веб-сайтов.
Надеюсь, ваша проблема решена, и теперь вы можете получить доступ к приложениям и веб-сайтам с ограниченным доступом на своем Chromebook.
Часто задаваемые вопросы
Откройте браузер Google Chrome на своем компьютере и коснитесь трех точек рядом с адресной строкой. Перейдите в «Дополнительные инструменты»> «Расширения». Начнет отображаться список всех загруженных расширений. Нажмите «Удалить» на нежелательных расширениях и подтвердите действие, снова выбрав «Удалить».
Получите доступ к Chromebook, войдя в систему с учетной записью владельца. В правом нижнем углу экрана нажмите на время. Откройте «Настройки» и перейдите в «Безопасность и конфиденциальность»> «Управление другими людьми». Нажмите «Ограничить вход для следующих пользователей», чтобы отключить его.






