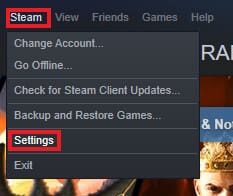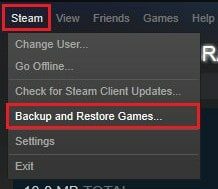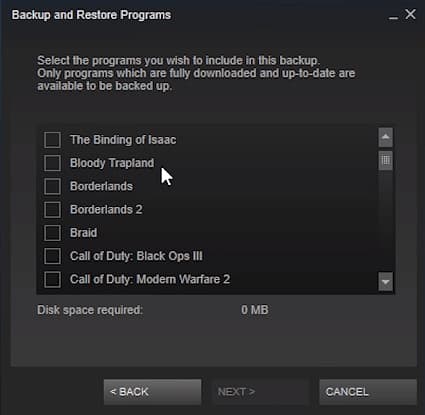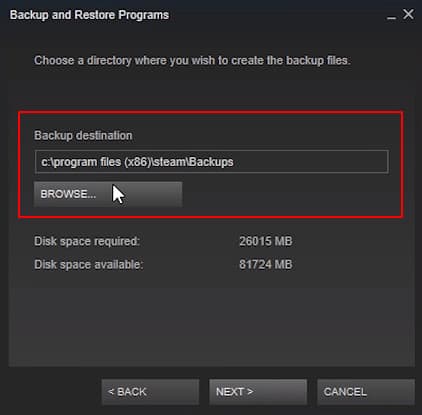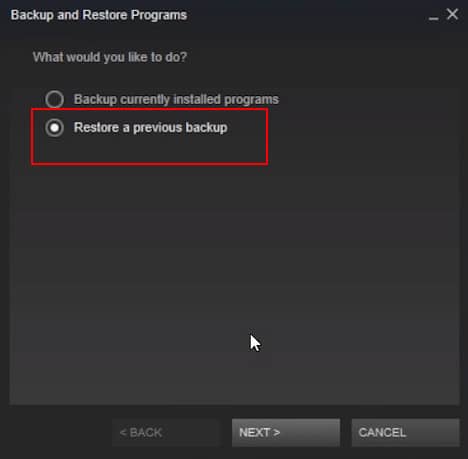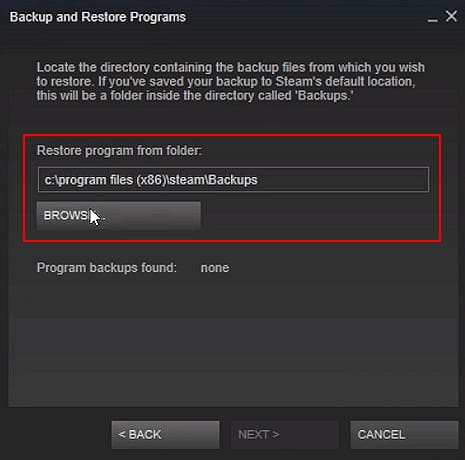Как скопировать игры Steam на другой компьютер (Руководство)
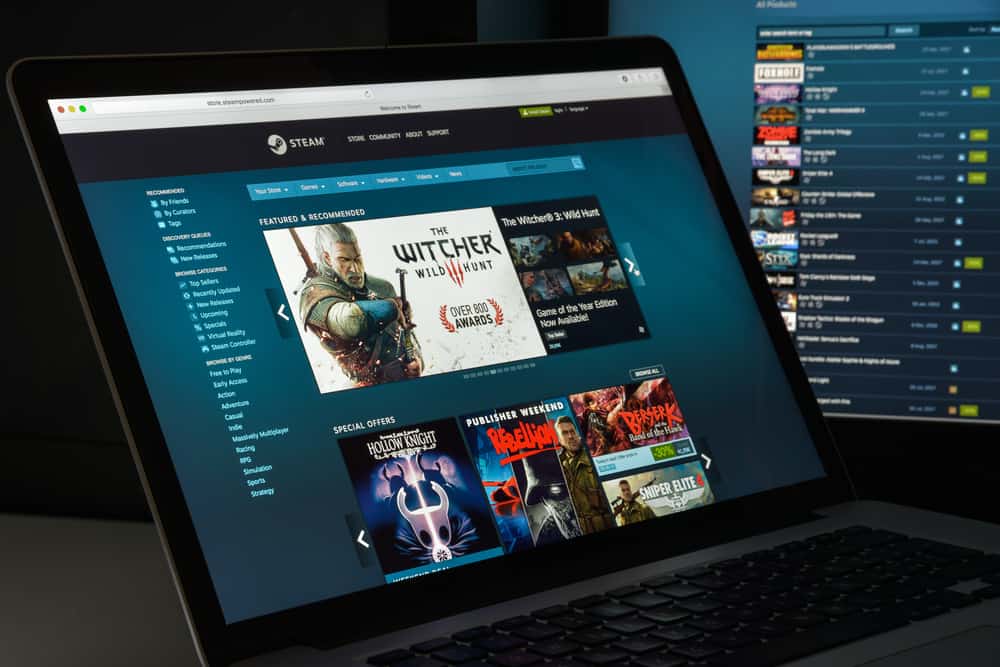
Если вы геймер на ПК, у вас был момент, когда вы хотели перенести свои игры с одного компьютера на другой и задавались вопросом, как это сделать. Сделать это в Steam относительно легко.
Можно скопировать игры Steam на другой компьютер, скопировав папку Steam, обычно расположенную по адресу C:\Program Files\Steam\steamapps\common, на флэш-накопитель и вставив ее на другой компьютер. Вы также можете использовать Steam Backup and Restore, чтобы создать резервную копию непосредственно на внешнем диске и подключить ее к другому ПК для переноса игр.
Вы не захотите переносить свои игры Steam на другой компьютер, загружая их повторно, поскольку это может занять много времени.
Мы написали подробное руководство по копированию игр Steam на другой компьютер, которое позволит вам возобновить игру на новом компьютере, не теряя при этом свою библиотеку игр.
Что такое Steam и его преимущества?
Steam — это платформа цифрового распространения, разработанная корпорацией Valve и предлагающая управление цифровыми правами (DRM), многопользовательские игры, потоковое видео и услуги социальных сетей.
Клиентское приложение Steam предлагает различные услуги, включая покупку и загрузку игр для Windows и macOS, а также общение в социальных сетях через группы и сообщество концентраторы.
Платформа предлагает коммуникационные услуги (включая внутриигровой голосовой чат), поддержку сохранения в облаке игр, которые не используют Steam Cloud, а также интегрированную одноранговую систему обмена файлами, позволяющую пользователям делиться своими игровыми библиотеками с другими пользователями. .
Steam предоставляет пользователю установку и автоматическое управление играми на нескольких компьютерах, а также сетевое соединение с друзьями для игры в многопользовательские игры. Таким образом, если вы приобрели новый компьютер, вы можете перенести игры Steam со старого компьютера на новый, не загружая их повторно и не теряя важные данные.
Копирование игр Steam на другой компьютер
Если вы задаетесь вопросом, как скопировать игры Steam на другой компьютер и использовать одну и ту же библиотеку игр на обеих машинах, наши 2 метода с пошаговыми инструкциями помогут вам выполнить эту задачу без особых усилий.
Метод № 1: копирование папки Steam на другой компьютер
Steam позволяет легко настроить ваш компьютер так, как вам нравится. Если вы переходите на новый компьютер, вот как скопировать всю папку Steam на другой компьютер.
Шаг №1: Найдите папку Steam на вашем компьютере
Вам нужно найти папку Steam на своем компьютере, чтобы скопировать ее на флэш-накопитель. По умолчанию файлы и папки Steam хранятся в папке C:\Program Files\Steam\steamapps\common.
Однако если вы не можете найти папку, выполните следующие действия.
- Откройте клиентское приложение Steam на ПК.
- Нажмите «Steam» в верхнем левом углу экрана.
- Выберите «Настройки» > «Загрузки» > «Папка библиотеки Steam».

- Нажмите на три точки рядом с панелью хранения.
- Выберите «Обзор папки», чтобы открыть папку библиотеки Steam со всеми вашими играми.
Шаг № 2: Перенос папки библиотеки Steam
Найдя папку Steam, подключите внешний диск или флэш-накопитель, скопируйте всю папку и вставьте ее на флэш-накопитель.
Убедитесь, что на диске достаточно места, поскольку файлы этих игр больше обычных файлов.
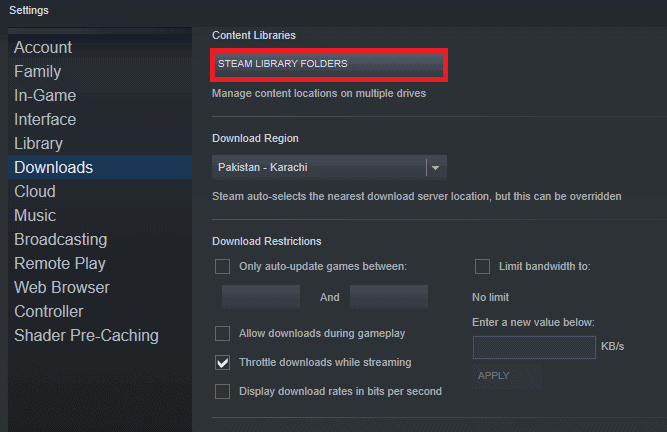
Прежде чем что-либо делать, вам необходимо скачать и установить Пар на вашем новом компьютере. После этого подключите флэш-накопитель к новому компьютеру и вставьте папку библиотеки Steam в недавно установленную папку Steam.
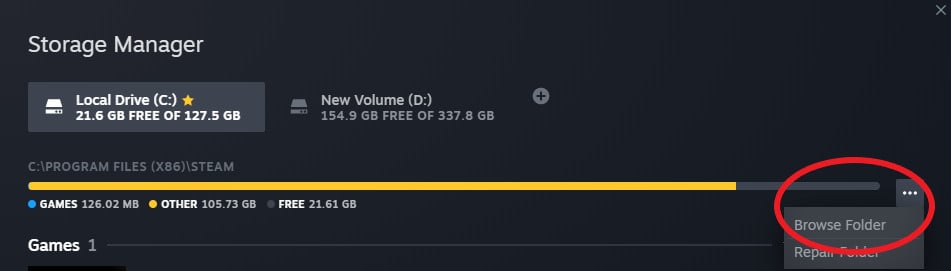
Шаг №3: Установка игр Steam из скопированной папки
После того, как все игры будут скопированы, запустите клиент Steam на новом компьютере и перейдите на вкладку «Библиотека». Вы можете найти свои игры на левой панели. Выберите одну или несколько игр, затем щелкните правой кнопкой мыши, чтобы открыть меню, и выберите опцию «Установить».
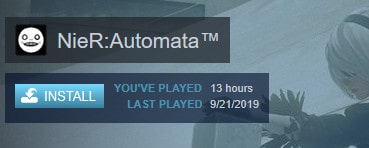
Клиент Steam начнет искать существующие файлы в папке библиотеки на ПК и проверять их перед установкой, а также может загрузить некоторые новые обновления. После этого вы сможете играть в эти игры на своем новом компьютере!
Метод № 2: создание резервной копии для переноса игр Steam
Вы можете создать резервную копию своих игр в Steam Cloud, но вы также можете сделать резервную копию непосредственно на внешнем USB-накопителе, чтобы скопировать игры на другой компьютер. Для этого выполните следующие действия.
Шаг 1. Настройка резервного копирования
- Откройте клиент Steam на своем текущем компьютере.
- Перейдите в «Steam» > «Резервное копирование и восстановление игр».

- Выберите «Резервное копирование установленных программ» и нажмите «Далее».
- Выберите игры, которые хотите скопировать, затем нажмите «Далее».
- Выберите место назначения, в котором вы хотите создать файлы резервных копий, и снова нажмите «Далее».

- Выберите вариант «Хранить файлы во внешнем хранилище» и нажмите «Далее». Подождите, пока все файлы сохранятся на флешке.

Шаг № 2. Восстановление резервной копии Steam на новом компьютере
- Подключите USB-накопитель к новому компьютеру и откройте Steam.
- Перейдите в «Steam» > «Резервное копирование и восстановление игр».
- Выберите «Восстановить предыдущую резервную копию» и нажмите «Далее».

- Нажмите «Обзор», чтобы выбрать место назначения сохраненной резервной копии, затем нажмите «Далее».

- Выберите место установки игры и нажмите «Готово» после завершения установки.
После установки игры они появятся на вкладке «Библиотека» приложения Steam. Вы можете дважды щелкнуть по любому из них, чтобы начать игру.
Краткое содержание
В этом руководстве по копированию игр Steam на другой компьютер мы обсудили, почему вам следует выбрать клиент Steam в качестве игровой платформы, и объяснили два метода копирования игр Steam на новый компьютер.
Мы надеемся, что теперь вы сможете быстро перенести игры Steam и получить новые впечатления от игры в них.