Загружается ли Steam, когда компьютер спит?
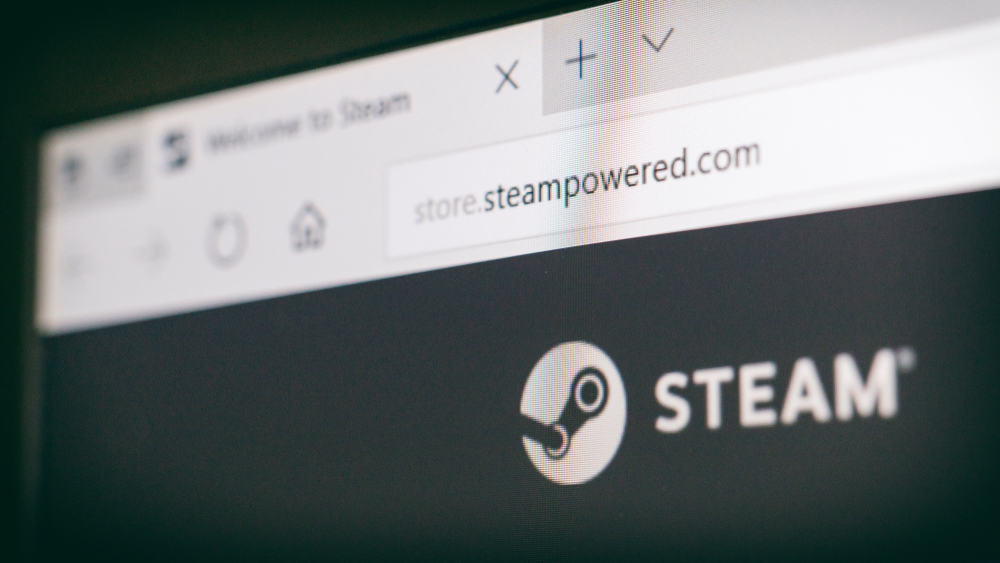
Steam, возможно, является одной из лучших облачных игровых библиотек в отрасли. Но загрузка игр в Steam часто занимает несколько ГБ. В зависимости от скорости вашего интернета загрузка ГБ данных может занять значительное время. Находиться рядом с компьютером во время загрузки может быть утомительно. Отсюда вопрос, «можно ли загружать игры Steam на компьютер, находясь в спящем режиме?»
К сожалению, вы не можете загрузить какую-либо игру из Steam, пока ваш компьютер находится в спящем режиме. Когда вы переводите компьютер в спящий режим, он отключает все основные процессы в ЦП, включая загрузку из Stream.
Если вы хотите загрузить какую-либо игру из Steam, находясь вдали от компьютера или на ночь, вам следует выключить дисплей для экономии энергии, но не переводить компьютер в спящий режим. В этой статье подробно рассказывается о том, как сохранить загрузку Steam на ночь или на некоторое время.
Как сохранить загрузку Steam вдали от ПК
Невозможно заставить Steam продолжать загрузку, пока ваш компьютер находится в спящем режиме. Но вы можете оставить свой компьютер включенным на ночь или немного подождать, чтобы загрузить любую игру, которую вы загружаете для Steam. Но если у вас есть мощный игровой компьютер, оставлять его включенным на ночь стоит много энергии.
Кроме того, неудобно, когда монитор освещает вашу комнату. Итак, если вы хотите продолжать загружать из Steam всю ночь, не тратя энергию впустую, вам нужно внести несколько изменений на свой компьютер. Ниже приведены шаги, которые помогут сохранить загрузку игр Steam на ночь или на время отсутствия.
Шаг № 1: выключите монитор
Первое, что вы хотите сделать, если хотите, чтобы игры Steam загружались, — это выключить монитор. Независимо от того, используете ли вы ноутбук или внешний монитор, вы должны отключить его для экономии энергии или батареи вашего ноутбука. Хотя с развитием технологий некоторые современные мониторы стали более энергоэффективными. Хотя современные мониторы, как правило, со временем потребляют меньше энергии, их все равно следует выключать.
Шаг № 2: Зайдите в панель управления
Еще одна вещь, которую вы должны сделать, это зайти в панель управления вашего компьютера, чтобы настроить параметры питания. Если у вас есть внешний монитор, вы можете легко отключить дисплей, выключив его или отсоединив от розетки. Но если вы используете ноутбук, вы должны изменить параметр питания, чтобы выключить ноутбук. Чтобы перейти к опции питания, вы должны открыть Панель управления на вашем ПК. Самый простой способ найти панель управления — это выполнить поиск.
Шаг № 3: Настройте параметр питания
В Панели управления нажмите на опцию «Система и безопасность». Затем нажмите «Электропитание» из списка. В выбранном плане нажмите «Изменить настройки плана». Чтобы перевести компьютер в спящий режим, установите для параметров «От батареи» и «От сети» значение «Никогда». Это гарантирует, что ваш компьютер не перейдет в спящий режим. Для параметра выключения дисплея вы можете оставить его без изменений или настроить по своему усмотрению. Установка низкого таймера для этой опции заставит ваш дисплей отключаться вовремя.
Шаг № 4: Отключите внешние устройства
После настройки параметра питания вы должны отключить все внешние устройства, подключенные к вашему компьютеру, для экономии энергии во время загрузки Steam. К внешним устройствам относятся динамики, микрофоны, внешние жесткие диски и т. д. Вам также следует уменьшить количество программ, запущенных на вашем компьютере.
Шаг № 5. Настройте компьютер на автоматическое выключение в определенное время
Наконец, исходя из скорости вашего интернет-соединения, у вас должно быть примерное время, необходимое для завершения загрузки. Если загрузка занимает всего час или два, оставление компьютера включенным в течение оставшегося времени приведет только к дальнейшему нерациональному расходованию энергии. Следовательно, вы должны настроить компьютер на автоматическое выключение после завершения загрузки. В отличие от смартфонов, компьютер с Windows не имеет настроек автовыключения.
Чтобы настроить автоматическое выключение компьютера, создайте для него пакетный файл. Для этого создайте новый текстовый файл и вставьте в него код rundll32.exe powrprof.dll,SetSuspendState 0,1,0. Затем сохраните его как «.bat».
Затем откройте планировщик заданий на своем компьютере, чтобы настроить компьютер на автоматический запуск файла, когда вы находитесь вдали от компьютера. В меню планировщика заданий нажмите «Создать задание» и задайте имя. Нажмите на вкладку «Триггеры», выберите «Создать», установите время, когда вы знаете, что файл завершит загрузку, и нажмите «ОК», чтобы сохранить. Нажмите на вкладку «Действия», выберите «Создать», выберите путь к пакетному файлу, который вы создали изначально, затем нажмите «ОК» для сохранения. Сохраните свое расписание, и ваш компьютер выключится, когда загрузка будет завершена.
Приведенный выше код переводит ваш компьютер в спящий режим, поэтому, если загрузка по какой-либо причине не завершена, вы всегда можете возобновить загрузку, когда в следующий раз доберетесь до своего компьютера.
Вывод
Оставаться рядом с компьютером во время загрузки больших файлов может быть непросто, особенно если у вас есть другие дела. Следовательно, вы всегда можете использовать приемы, описанные в этом руководстве, для загрузки больших файлов без необходимости находиться рядом с вами и предотвратить переход компьютера в спящий режим.

![Как расставить приоритеты в игре на ПК [Step-by-Step Tutorial]](https://wiws.ru/wp-content/uploads/2024/06/152-how-to-prioritize-a-game-on-pc-768x432.jpg)



![Как изменить имя пользователя Steam [Step-by-Step Tutorial]](https://wiws.ru/wp-content/uploads/2022/12/442-how-to-change-steam-username-768x508.jpg)