Как удалить Discord с ПК (пошаговое руководство)
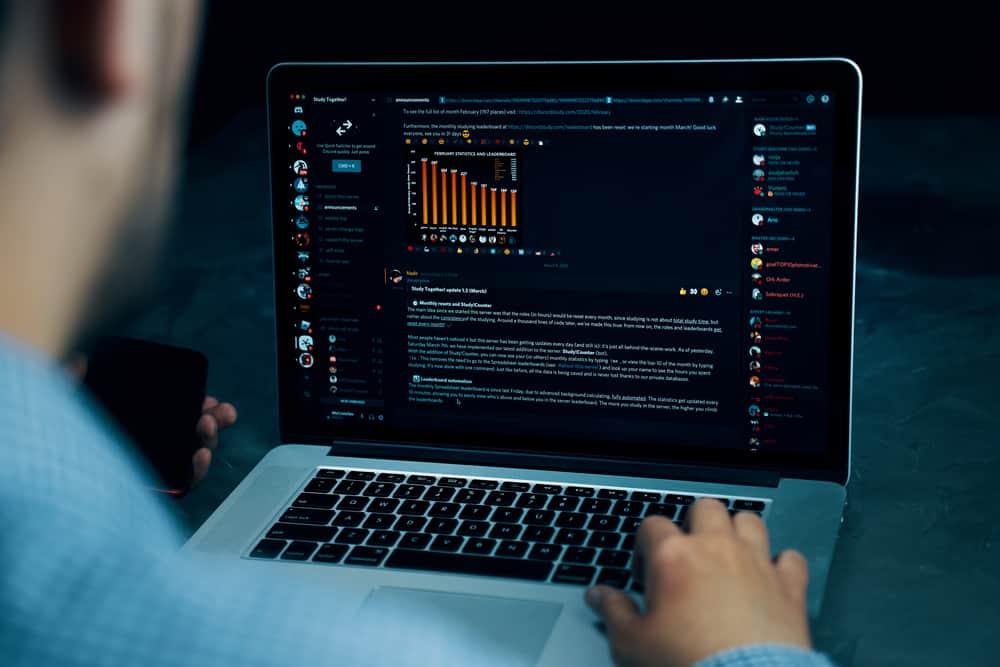
Если вы любитель игр, скорее всего, вы знакомы с приложением Discord, которое часто используется для общения. Это приложение стало широко популярным благодаря простоте использования при общении в текстовом или голосовом чате с людьми по всему миру. Он также может похвастаться множеством уникальных функций, которые делают его привлекательным коммуникационным программным обеспечением.
Однако проблема возникает, когда вы хотите удалить Discord со своего ПК, потому что вы больше не находите его полезным или нашли лучшую альтернативу. Это связано с тем, что удаление этого приложения влечет за собой гораздо больше, чем выполнение нескольких простых шагов, или иногда приводит к проблемам. К счастью, вы все равно можете удалить это приложение, выполнив любой из этих подходов.
• Переход к панели управления вашего ПК.
• Удаление приложения Discord из настроек Windows.
• Удаление кеша Discord с вашего ПК.
• Удалить Discord из реестра.
Эти методы эффективно удаляют приложение Discord, которое, как известно, вызывает проблемы во время удаления или оставляет после себя некоторые файлы даже после избавления от приложения. В этом исчерпывающем руководстве рассказывается, как навсегда удалить Discord из системы вашего ПК.
Способ № 1: удалить Discord из панели управления
Еще один эффективный способ удалить приложение Discord с вашего ПК — перейти в панель управления, где вы можете управлять настройками Windows компьютера. Через панель управления вы можете управлять многими вещами «Система и безопасность», «Учетные записи пользователей», «Оборудование и звук», «Простота доступа» и «Программы», и это лишь некоторые из них.
Находясь в панели управления, вот шаги, которые вы должны выполнить, чтобы удалить Discord.
- Найдите Панель управления в меню «Пуск» и запустите ее, нажав на нее.
- Нажмите «Программа» и нажмите «Программы и компоненты».
- Введите название приложения, которое вы ищете, в строке поиска — в данном случае «Discord».
Щелкните правой кнопкой мыши приложение Discord, и появится опция «Удалить».
- Нажмите на опцию удаления, чтобы удалить приложение Discord с вашего ПК, и следуйте инструкциям, которые появляются, чтобы завершить удаление этого приложения.
Способ № 2: удалить из настроек Windows
Во-первых, вам следует рассмотреть возможность удаления приложения Discord со своего ПК, перейдя в приложение «Настройки Windows». Здесь вы найдете множество приложений, установленных в системе вашего ПК в категории «Приложения». Выполните следующие действия в процессе удаления приложения Discord.
- Закройте приложение Discord и убедитесь, что оно не работает в фоновом режиме; в противном случае помешать процессу удаления. Вы можете убедиться, что это приложение закрыто, перейдя на панель задач вашего компьютера и проверив правый нижний угол. Если приложение открыто, коснитесь опции «Выйти из Discord».
- Нажмите клавишу Windows + S, чтобы запустить меню поиска, и в строке поиска введите «Приложения».
- Нажмите «Приложения и функции» в меню «Пуск», чтобы открыть окно настроек.
- Найдите «Discord» и нажмите на него.
- Нажмите «Удалить», чтобы удалить приложение Discord с вашего компьютера.
- Появится всплывающее окно подтверждения, и вы должны подтвердить свое действие по удалению этого приложения с вашего ПК.
Метод № 3: удалить кэш Discord с вашего ПК
После того, как вы удалили Discord двумя предыдущими способами, на вашем компьютере все еще останется несколько файлов кеша. Поэтому вы можете быть уверены, что полностью удалите все, что связано с приложением Discord. Вот шаги, которые вы должны выполнить, чтобы полностью очистить кеш Discord на вашем ПК.
- Откройте Windows или ПК.
- Нажмите на кнопку Windows и нажмите кнопку Пуск или кнопку Windows + R.
- В нижней части экрана вашего ПК появится всплывающее окно «Выполнить».
- В поле введите %appdata% и нажмите «ОК» или нажмите клавишу «Ввод».
- Найдите в папке «Discord» и нажмите на него.
- Нажмите на кнопку «Удалить», чтобы избавиться от всей папки.
- Нажмите кнопку Windows или кнопку «Пуск» + R, чтобы перезапустить окно «Выполнить», и введите %localappdata%.
- Введите «Discord» в локальной папке.
- Выберите приложение Discord и коснитесь правой кнопки мыши.
- Нажмите кнопку «Удалить», чтобы избавиться от всей папки Discord.
Способ № 4: удалить Discord из реестра
После удаления кеша Discord перейдите в редактор реестра, где вы можете удалить ключи реестра Discord, выполнив следующие действия.
- Нажмите клавишу Windows + S, чтобы открыть параметр поиска Windows.
- Введите «Regedit» и нажмите «Открыть».
- Запустите редактор реестра и перейдите по пути HKEY_CURRENT_USER\Software\Discord.
- Щелкните правой кнопкой мыши эту папку Discord и выберите опцию «Удалить».
Перезагрузите компьютер.
Резюме
Хотя Discord, без сомнения, является популярным и полезным социальным приложением среди игрового сообщества, его удаление с вашего ПК часто вызывает головную боль. Из-за этого вы, скорее всего, оставите это приложение на своем ПК, даже если оно больше не используется.
Если вы сталкивались с этой проблемой раньше, в этом руководстве описаны различные способы удаления упрямого приложения Discord из вашего приложения. Это также относится к любому кешу и остаточным папкам, которые могли остаться даже после удаления приложения. Таким образом, вы можете освободить место для других приложений на своем ПК, которые действительно принесут вам пользу.




