Как усилить басы на микрофоне в Discord
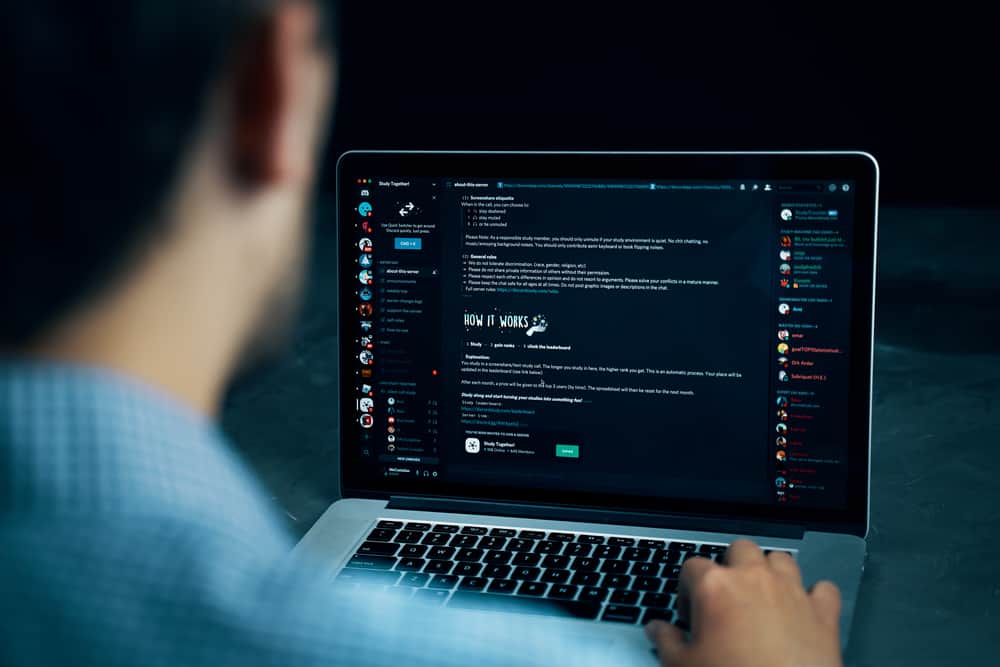
Вы часто используете Discord для голосового чата и обмена видео, но вас не устраивает уровень басов? К счастью, вы можете использовать микрофон с приложением и быстро увеличить басы.
Чтобы усилить басы микрофона в Discord, нажмите клавиши Windows + I, чтобы открыть «Настройки», перейдите в «Система» > «Звук» > «Панель управления звуком» и откройте вкладку «Воспроизведение». Дважды щелкните свой микрофон в списке и откройте вкладку «Улучшения». Установите флажок «Усиление басов», нажмите «Применить» и «ОК», чтобы сохранить изменения.
Чтобы упростить задачу, мы написали подробное руководство о том, как усилить басы на микрофоне в Discord, с простыми инструкциями. Мы также обсудим несколько способов устранения того, что Voicemod не работает в Discord.
Микрофон с усилением басов в Discord
Если вы не знаете, как усилить басы на микрофоне в Discord, наши следующие 2 пошаговых метода помогут вам выполнить эту задачу с минимальными усилиями.
Способ № 1: использование настроек Windows
Поскольку в Discord нет собственных настроек усиления басов, вы можете использовать настройки звука на своем компьютере с Windows следующим образом.
- Нажмите клавиши Windows + I, чтобы открыть настройки.
- Перейдите в «Система» > «Звук».
- Нажмите «Панель управления звуком».

- Нажмите «Воспроизведение».
Дважды щелкните микрофон и откройте вкладку «Улучшение».
- Установите флажок «Усиление басов».
- Нажмите «Применить», а затем «ОК», чтобы сохранить изменения и увеличить громкость микрофона в Discord.
Способ № 2: использование стороннего голосового программного обеспечения
Если вы хотите увеличить басы на микрофоне Discord, загрузите и используйте стороннее программное обеспечение под названием Voicemod, выполнив следующие действия.
Шаг №1: Загрузка Voicemod
Запустите любой веб-браузер на своем ПК и перейдите на Веб-сайт Voicemod. Нажмите «ПОПРОБУЙТЕ СЕЙЧАС» и зарегистрируйтесь на веб-сайте, используя свою электронную почту, чтобы начать загрузку автоматически. После загрузки завершите установку, следуя инструкциям на экране, затем запустите приложение.
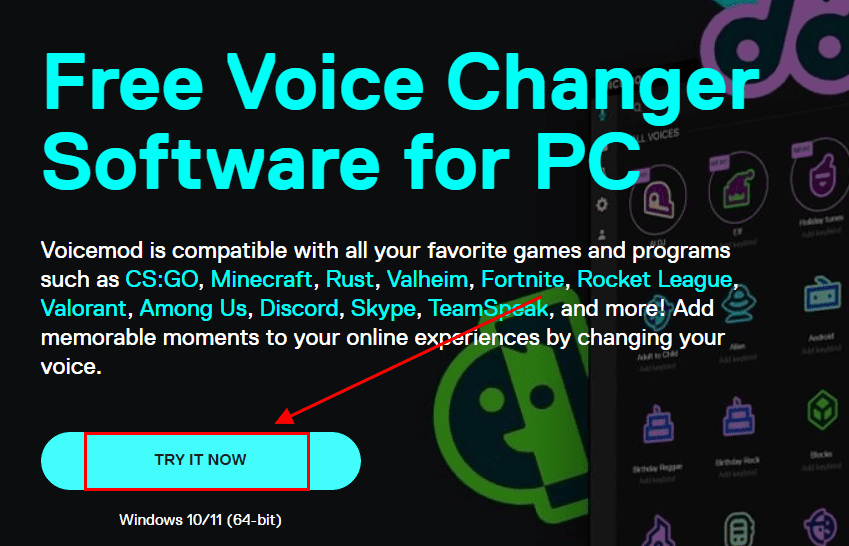
На начальном экране приложения нажмите «Начать» и дождитесь загрузки приложения. В раскрывающемся меню выберите микрофон и динамик и нажмите «Продолжить».
Шаг № 2: Подключение Voicemod к Discord
После настройки приложения Voicemod запустите Discord на своем компьютере и нажмите значок шестеренки в левом нижнем углу главного экрана приложения, чтобы открыть «Настройки пользователя». Нажмите «Голос и видео» на левой панели и выберите «Микрофон (Voicemod Virtual Audio Device)» в раскрывающемся списке «УСТРОЙСТВО ВВОДА».
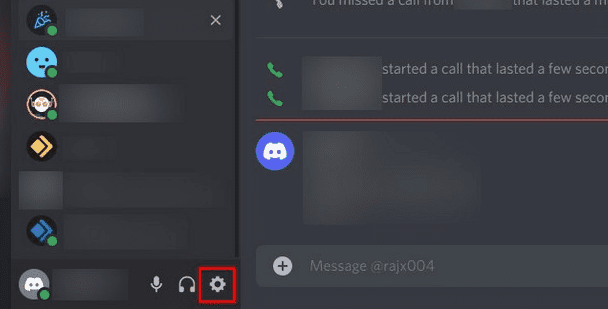
Используйте ползунок внизу, чтобы отрегулировать громкость по своему вкусу.
Шаг № 3: Применение фильтра усиления басов
После выбора Voicemod в качестве устройства ввода в Discord снова откройте приложение Voicemod и нажмите «VOICEBOX» на левой панели. Выберите и примените различные доступные фильтры, чтобы усилить басы в микрофоне. Теперь ваш голос будет усилен басами всякий раз, когда вы используете микрофон в Discord.
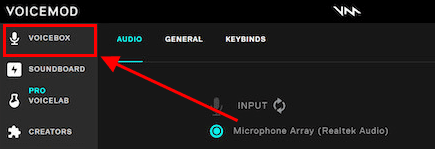
Voicemod не работает на вашем Discord?
Если вы столкнулись с проблемами при использовании фильтров усиления басов Voicemod для микрофона в Discord, попробуйте следующие простые решения, чтобы избавиться от них.
Исправление № 1: перезагрузка компьютера
Один из самых простых способов заставить микрофон Voicemod снова работать на вашем компьютере с Windows — перезапустить его следующим образом.
- Откройте меню «Пуск».
- Нажмите «Питание».
- Нажмите «Перезагрузить».

- Попробуйте снова использовать микрофон Voicemod в приложении Discord и проверьте, решена ли проблема.
Исправление № 2: переустановка драйвера Voicemod
Еще один быстрый способ решить проблему — переустановить виртуальный аудиодрайвер Voicemod следующим образом.
- Одновременно нажмите клавиши Windows + X.
- Откройте «Диспетчер устройств».
- Расширение «Аудиовходы и выходы».
Щелкните правой кнопкой мыши микрофон Voicemod и выберите «Удалить драйвер».

- Нажмите «Удалить» во всплывающем окне, чтобы подтвердить свои действия.
Перезагрузите компьютер, чтобы автоматически установить драйверы и проверить, решена ли проблема с микрофоном Discord.
Исправление № 3: переустановка Voicemod
Если у вас возникли проблемы с использованием приложения Voicemod для Discord, переустановите его на ПК с Windows, выполнив следующие действия.
- Откройте панель управления.
- Выберите «Удалить программу».
- Найдите и щелкните правой кнопкой мыши «Voicemod».
- Выберите «Удалить».
- Следуйте инструкциям на экране, чтобы успешно удалить Voicemod на вашем компьютере.
Переустановите Voicemod с официального сайта и снова настройте его на Discord, чтобы усилить басы в микрофоне.
Исправление № 4: Обновление ОС Windows
Если другие исправления не работают, попробуйте обновить программное обеспечение Windows, выполнив следующие действия, чтобы исправить Voicemod, не работающий в приложении Discord.
- Откройте меню «Пуск».
- Щелкните Настройки.
- Нажмите «Обновление и безопасность».
- Нажмите «Скачать и установить».

- Как только ваша система перезагрузится, используйте Voicemod, чтобы применить бас к микрофону, и попробуйте снова использовать его в Discord, чтобы проверить, решена ли проблема.
Резюме
В этом руководстве мы обсудили, как усилить басы вашего микрофона в Discord. Мы также обсудили несколько методов устранения неполадок, если приложение Voicemod не работает в Discord.
Надеемся, что на ваш вопрос был дан ответ, и вы сможете повысить тон своего голоса во время общения на коммуникационной платформе Discord.
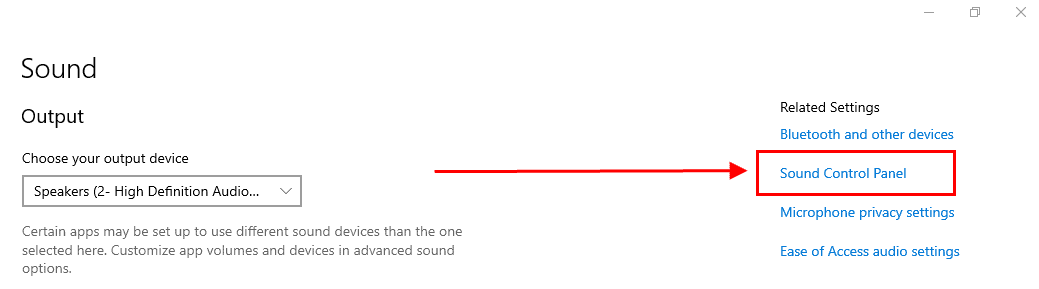
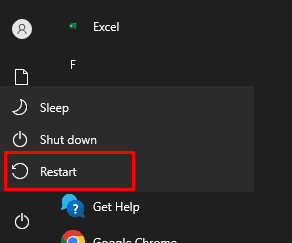
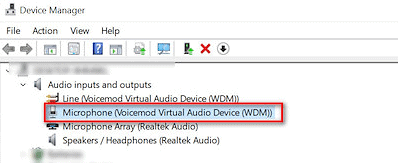
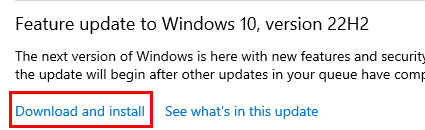





![Как удалить приложение AR Zone [Step-by-Step Tutorial]](https://wiws.ru/wp-content/uploads/2023/01/how-to-remove-ar-zone-app-1-768x512.jpg)