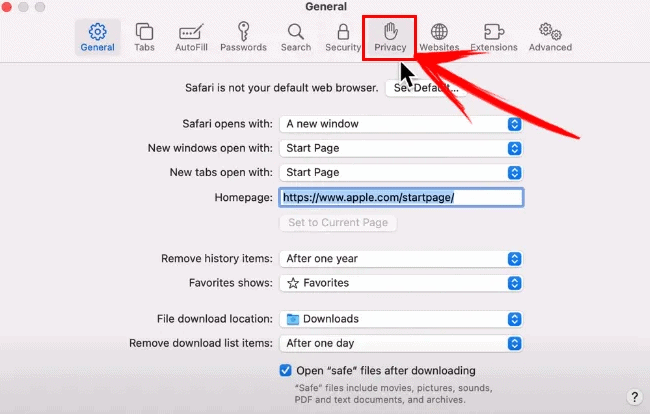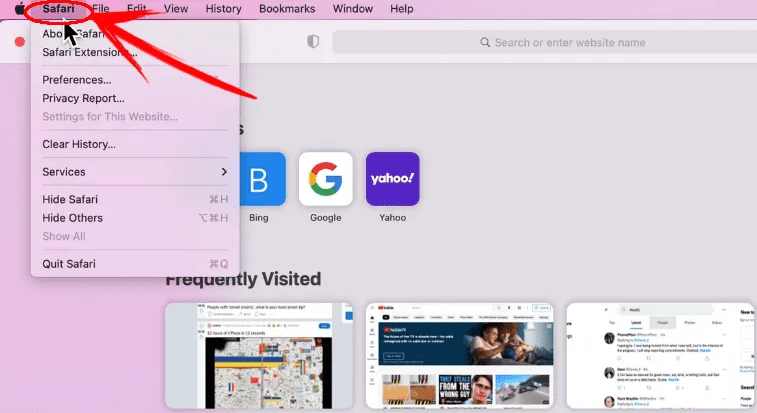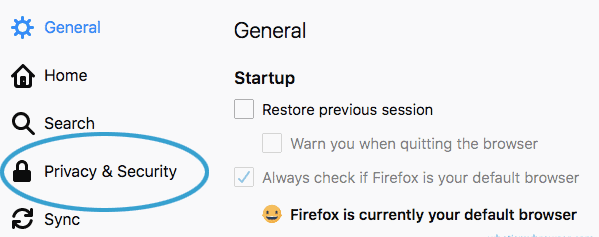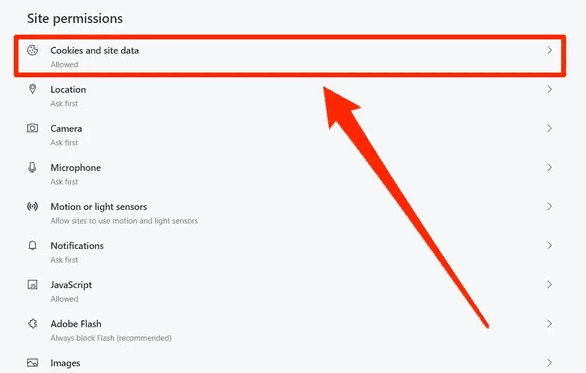Как включить файлы cookie и JavaScript на Mac

Вы устали от медленной загрузки веб-страниц или ввода данных каждый раз, когда посещаете интернет-магазин на своем Mac? К счастью, вы можете избавиться от разочарования, включив файлы cookie и JavaScript.
Чтобы включить файлы cookie и Javascript на вашем Mac, запустите Safari. Затем нажмите «Safari», чтобы открыть раскрывающееся меню, и выберите «Настройки» из списка. Затем перейдите к «Конфиденциальность», выберите «Файлы cookie и данные веб-сайта» и установите флажок «Включить JavaScript». Наконец, обновите браузер, чтобы активировать новые настройки.
Чтобы упростить задачу, мы написали подробное пошаговое руководство по включению файлов cookie и JavaScript на вашем компьютере Mac. Мы также обсудим, почему важно включить их оба.
Почему важно включить JavaScript и файлы cookie на вашем Mac?
Если вы посетили веб-страницу в браузере Mac, которая просит вас «Принять файлы cookie», вы можете быть знакомы с этим термином. Приняв их, вы сможете улучшить работу в Интернете, когда вернетесь на страницу позже и изучите дополнительные функции.
Однако, если вы не примете их, загрузка веб-сайта при следующем открытии займет немного больше времени.
Кроме того, включение файлов cookie и JavaScript помогает сохранить пользовательские данные для следующего посещения. Например, всякий раз, когда вы решаете запомнить пароль на веб-сайте, он создает файл cookie и сохраняет его на вашем устройстве. Таким образом, вам не нужно снова вводить свои учетные данные на веб-сайте в течение установленного периода времени, что сокращает время перезагрузки страницы.
Включение файлов cookie и JavaScript на вашем Mac
Если у вас возникли проблемы с включением файлов cookie и JavaScript на Mac, наши 4 пошаговых метода помогут вам быстро выполнить эту задачу.
Способ №1: включение файлов cookie и JavaScript в Safari
Эти шаги позволят вам быстро сохранить данные в браузере Safari по умолчанию на вашем Mac.
- Откройте Сафари.
- Нажмите «Safari» рядом с логотипом Apple в левом верхнем углу.
- Выберите «Настройки».
- Выберите «Конфиденциальность».

- Перейдите в раздел «Файлы cookie и данные веб-сайтов».
- Снимите флажок «Блокировать все файлы cookie», чтобы включить файлы cookie на Mac, и обновите или перезапустите веб-браузер, чтобы активировать новые настройки.
Если вам нужна более плавная работа с Safari, включите JavaScript, выполнив следующие действия.
- Запустите Сафари.
- Нажмите «Safari», чтобы открыть раскрывающееся меню.

- Выберите «Настройки» и нажмите «Безопасность».
- Установите флажок рядом с «Включить JavaScript», чтобы включить его.
Обновите или перезапустите веб-браузер, чтобы активировать новые настройки.
Теперь вы можете просматривать любую веб-страницу на своем Mac без перерывов!
Способ №2: включение файлов cookie и JavaScript в Mozilla Firefox
Поскольку JavaScript уже включен по умолчанию в Mozilla Firefox, вам нужно будет только включить файлы cookie на вашем Mac для непрерывного просмотра веб-страниц с помощью этих шагов.
- Откройте Фаерфокс.
- Нажмите на три горизонтальные линии в верхнем левом углу, чтобы открыть меню.
- Выберите «Настройки/Параметры».
- Нажмите «Конфиденциальность и безопасность».

- Выберите «Стандартный», чтобы включить все файлы cookie, кроме тех, для которых трекеры.
Снова откройте веб-браузер, чтобы активировать новые настройки.
Способ № 3: включение файлов cookie и JavaScript в Google Chrome
С помощью этих шагов вы также можете включить файлы cookie на своем Mac, если вы используете Google Chrome в качестве браузера по умолчанию.
- Откройте Хром.
- Нажмите на три точки, чтобы получить доступ к меню Chrome.
- Выберите «Настройки».
- Нажмите «Конфиденциальность и безопасность».

- Выберите «Файлы cookie и другие данные сайта».
- Нажмите «Разрешить все файлы cookie», чтобы включить их, и перезапустите браузер, чтобы активировать новые настройки.
Чтобы улучшить работу браузера Google Chrome на Mac, попробуйте включить JavaScript, выполнив следующие действия.
- Откройте Хром.
- Нажмите на три точки, чтобы открыть меню Chrome.
- Нажмите «Настройки».
- Нажмите «Конфиденциальность и безопасность».
- Выберите «Сайт».
- Выберите «JavaScript», выберите «Разрешить всем сайтам запускать JavaScript (рекомендуется)» и после этого перезапустите браузер!
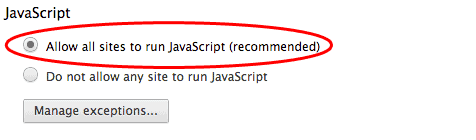
Способ № 4: включение файлов cookie и JavaScript в Microsoft Edge
Microsoft Edge также может хранить информацию в файлах cookie, если вы разрешите это, выполнив следующие действия.
- Запустите Эдж.
- Нажмите на три точки справа, чтобы открыть меню браузера.
- Нажмите «Настройки».
- Нажмите «Файлы cookie и разрешение сайта» и включите параметр «Разрешить сайту разрешать и читать данные файлов cookie» на правой панели.
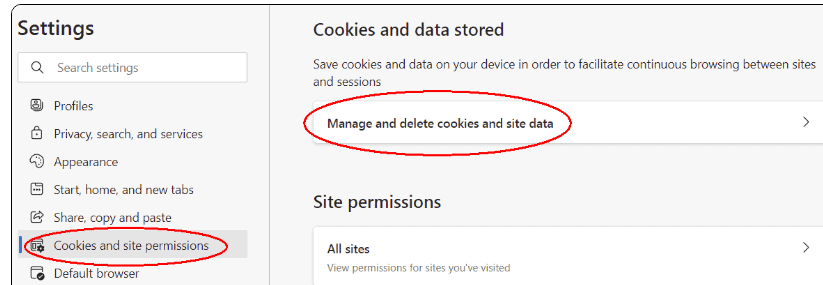
Если вам нужен доступ ко всем функциям веб-сайта, попробуйте включить JavaScript, выполнив следующие действия.
- Откройте край.
- Нажмите на три точки справа, чтобы открыть меню браузера.
- Нажмите «Настройки».
- Выберите «Файлы cookie и разрешения сайта» и нажмите «JavaScript» в разделе «Разрешения сайта».

- Переключите кнопку рядом с «Разрешить (рекомендуется)», пока она не станет синей, и обновите браузер, чтобы активировать настройки.
Резюме
В этом руководстве обсуждалось включение файлов cookie и JavaScript на Mac при использовании браузеров Safari, Mozilla Firefox, Google Chrome и Microsoft Edge.
Надеемся, что на ваш вопрос дан ответ, и теперь вы можете получить доступ к веб-сайтам с полным набором функций и меньшим временем ожидания!
Часто задаваемые вопросы
Устройства Mac хранят файлы cookie веб-браузера в папке «Библиотека», и вы можете легко получить к ним доступ, запустив Finder и выполнив поиск папки.