Как включить материнскую плату HDMI [Step-by-Step Tutorial]

Последние графические карты имеют несколько портов, что очень удобно, если вы хотите подключить несколько экранов. Однако, если ваша графическая карта оснащена только одним портом HDMI для подключения монитора или проектора, вы можете использовать альтернативный порт, расположенный на задней панели материнской платы.
Вы можете включить HDMI материнской платы, включив встроенную графику с помощью BIOS, подключив мониторы и обновив последние версии драйверов для встроенной графики.
Сегодня процессоры со встроенной графикой устраняют необходимость во внешнем или выделенном графическом процессоре. Однако материнская плата должна иметь встроенные разъемы, такие как VGA, DVI, HMDI или порт дисплея для вывод на дисплей.
Мы поговорим об этом, в том числе о том, почему вам нужно включить HDMI на материнской плате, а позже проведем вас с пошаговым методом для выполнения этой задачи.
Зачем нужно включать HDMI на материнской плате?
Несколько причин для включения HMDI на материнской плате могут заключаться в необходимости подключения нескольких мониторов путем добавления нескольких портов для расширения ваших возможностей, многозадачности или увеличения скорости рабочего процесса для повышения производительности.
Кроме того, вы можете сделать это, если порт HDMI на графическом процессоре поврежден и вы не хотите тратить деньги на ремонт.
Включение материнской платы HDMI
Включение HDMI материнской платы может быть сложным, если вы не знаете, во что ввязываетесь. Хорошей новостью является то, что наши пошаговые инструкции проведут вас через весь процесс и объяснят все очень четко.
Итак, не заставляя вас ждать, вот единственный метод с несколькими шагами, которые вам нужно выполнить, чтобы включить порт HDMI на вашей материнской плате.
Убедитесь, что ваш процессор имеет встроенную видеокарту, чтобы продолжить и включить материнскую плату HDMI.
Шаг № 1: Проверка встроенной графики
На первом этапе вам нужно убедиться, что ваш процессор имеет встроенную графику. Для этого в Windows 10 введите «Настройки» в меню поиска на панели задач. Затем нажмите «Система» и нажмите «О программе» в нижней части левой панели. Здесь вы можете просмотреть название модели процессора в характеристиках устройства.
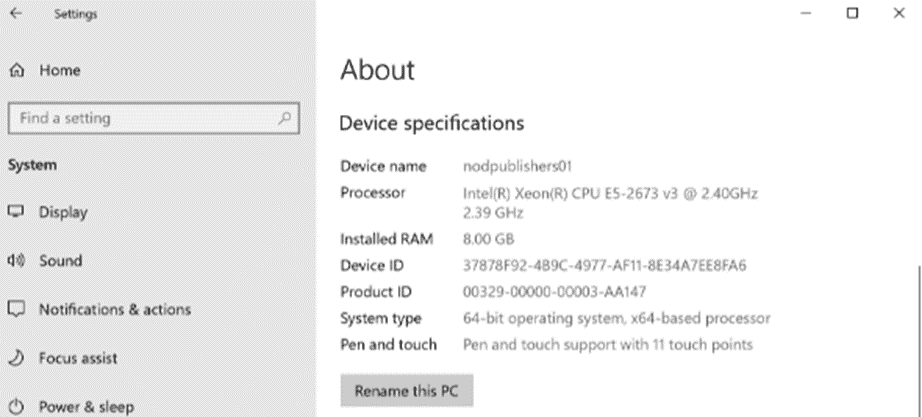
После этого зайдите на веб-сайт производителя вашего компьютера и проверьте спецификации встроенной графики.
Шаг № 2: включение встроенной графики с помощью BIOS
Теперь, когда вы подтвердили, что ваш процессор имеет встроенную графику, вы можете включить встроенный HDMI. Сначала сделайте резервную копию жесткого диска и перезагрузите систему. Когда вы увидите уведомление о входе в систему, быстро нажмите клавиши (ESC, DEL, F1, F2, F8 или F12), чтобы перейти к БИОС меню.
Затем, в зависимости от компьютера, выберите вкладку «Дополнительно», «Дополнительные настройки», «Набор микросхем» или «Периферийные устройства» и выберите «Мультимонитор IGPU», «Внутренняя графика», «Графика процессора» или «Мультимонитор IGD».
Если конкретный параметр отключен, включите его, чтобы включить HDMI на материнской плате. Сохраните изменения, выйдите из меню загрузки и перезагрузите систему.
Шаг № 3: Подключение нового дисплея
После включения HDMI на материнской плате подключите основной монитор к порту HDMI, расположенному на задней панели видеокарты. После этого подключите дополнительный монитор к порту HDMI на материнской плате.
Теперь подключите другие концы кабелей HDMI к соответствующим мониторам, и ваш компьютер обнаружит их после перезагрузки.
Вы можете изменить или изменить соответствующие настройки дисплея, щелкнув правой кнопкой мыши на рабочем столе и выбрав «Настройки дисплея».
Шаг № 4: Установка последней версии встроенного графического драйвера
На последнем шаге вы установите последние версии драйверов для встроенной графики. Для этого запустите Диспетчер устройств в Windows, разверните раздел Другие устройства и найдите в списке Неизвестные устройства.
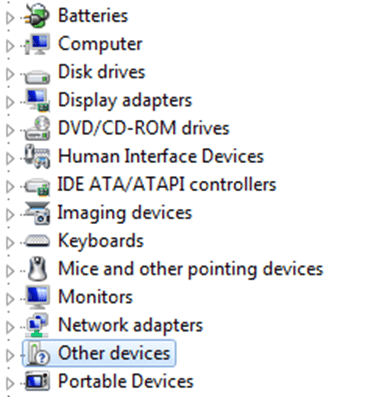
Затем щелкните правой кнопкой мыши встроенную графику и установите последнюю версию драйвера. Вы можете разрешить Windows автоматически находить и устанавливать последнюю версию драйвера или устанавливать ее с веб-сайта производителя вашего процессора.
Не все материнские платы поддерживают встроенные видеопорты, даже если установлена выделенная видеокарта. Также материнская плата может навсегда отключить порт HDMI, если видеокарта установлена в слот PCIe. Прочтите руководство пользователя или обратитесь к производителю, чтобы узнать наверняка.
Резюме
В этом руководстве о включении HDMI на материнской плате мы рассказали о причинах необходимости иметь несколько подключений HDMI и подробно объяснили способ включения порта.
Надеюсь, вы поняли метод, и теперь вы можете включить порт HDMI на своей материнской плате, не заморачиваясь сложными техническими вещами.
Часто задаваемые вопросы
Убедитесь, что кабели HDMI правильно подключены. Плотно вставьте кабель обратно в порт. Если у вас есть дополнительные входы HDMI, вы можете использовать другой для проверки подключений.
Иногда вам просто нужно обновить систему, что может решить проблему.
Нет, невозможно использовать порты материнской платы без встроенной графики, поскольку они не предназначены для этого. Если нет графического процессора для установления сигнала для порта HDMI, этот порт будет бездействовать и не сможет ничего сделать.
![Как выделить больше оперативной памяти для Fortnite [Tutorial]](https://wiws.ru/wp-content/uploads/2022/12/147-how-to-allocate-more-ram-to-fortnite-768x432.jpg)


![Как устранить узкое место процессора [5 Working Methods]](https://wiws.ru/wp-content/uploads/2024/06/how-to-fix-cpu-bottleneck-1-768x432.jpg)

