Как выделить скриншот на Mac
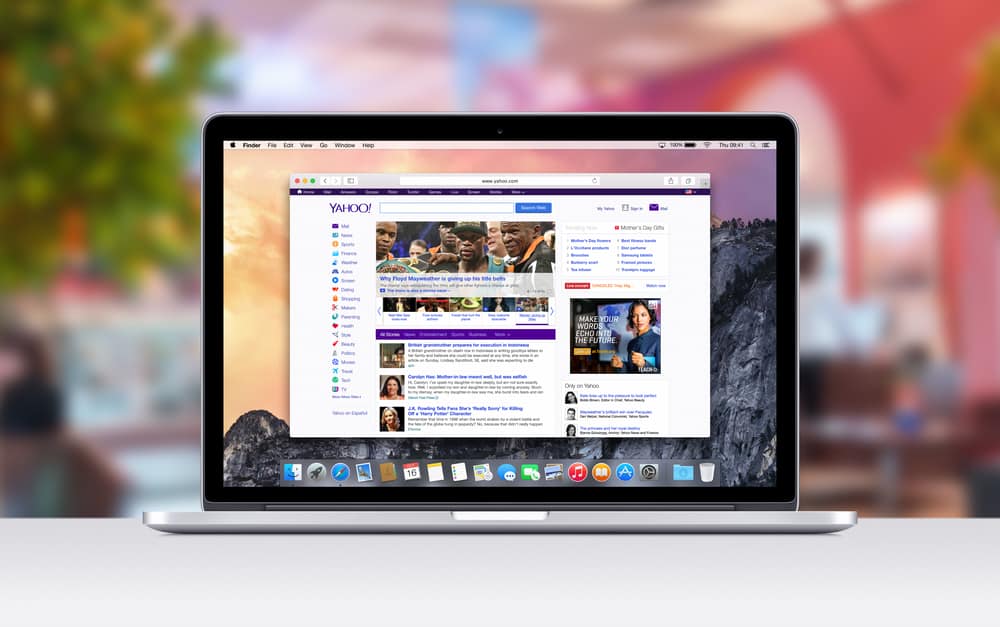
Скриншот — это неподвижное изображение экрана вашего дисплея. Люди используют скриншоты для обмена диаграммами, таблицами, графиками, изображениями и информацией. Выделив скриншот, можно привлечь внимание к ключевому моменту. По этой причине, если вы являетесь пользователем Apple, вам следует научиться выделять скриншот на Mac.
Чтобы выделить снимок экрана, откройте его в режиме предварительного просмотра. В редакторе предварительного просмотра нажмите «Фигуры», чтобы выбрать нужную форму для выделения. После этого перетащите фигуру в область, которую хотите выделить. Выберите правильный цвет для выделения. Нажмите «Готово», чтобы сохранить изменения на рабочем столе.
Снимки экрана позволяют быстро отслеживать ваш прогресс, делясь живыми изображениями с вашего дисплея. Согласно статистике, люди, как правило, запоминают на 63% больше информации, когда письменный контент сочетается с визуальным. Однако просто сделать снимок экрана недостаточно. Вы должны выделить его правильно, чтобы донести свою точку зрения.
Создание снимков экрана на вашем Mac
Прежде чем выделять, вы должны сначала узнать о том, как сделать снимок экрана на Mac. На Mac доступны два основных варианта скриншотов. Либо вы можете захватить весь экран, либо определенную область экрана. Выбор варианта зависит от ваших требований и предпочтений.
Детали для обоих вариантов следующие.
Скриншот всего экрана на вашем Mac
Захватить весь экран на Mac очень просто. Одновременно нажмите клавиши Command + Shift + 3 на клавиатуре. Он сделает снимок экрана всего экрана и сохранит его на рабочем столе или в указанном вами месте для возможных изменений.
Скриншот определенной области на вашем Mac
Если нет необходимости снимать весь экран, всегда следует делать скриншоты определенной области. В этом типе качество изображения лучше с более точной информацией.
Нажмите клавиши Command + Shift + 4 на клавиатуре, чтобы захватить определенный раздел дисплея. Указатель мыши будет действовать как перекрестие (с символом +). Выберите и перетащите мышь в нужную область. Как только вы отпустите мышь, область будет захвачена в виде снимка экрана и сохранена на вашем рабочем столе.
Выделение снимка экрана на вашем Mac
Выделить скриншот на устройствах Mac довольно просто. Mac имеет встроенную программу редактирования Preview, которая поддерживает все типы файлов изображений. Для этой цели вам не нужно устанавливать какое-либо стороннее приложение, так как раздел «Предварительный просмотр» может охватывать все основные требования.
С помощью параметра «Предварительный просмотр» вы можете выделять и добавлять на скриншот фигуры, текст, заметки и другие дополнения. В Mac исходный формат для любого файла скриншота — PNG. Однако вы можете сохранить его в формате JPG, HEIC, GIF и даже PDF после редактирования.
Вы можете выделить скриншот, выполнив следующие простые шаги.
Сделайте снимок экрана с информацией, которую вы хотите выделить.
- Щелкните изображение правой кнопкой мыши и выберите «Открыть с предварительным просмотром». Это параметр редактирования по умолчанию на Mac.
- Щелкните значок на панели инструментов, чтобы просмотреть параметры редактирования.
- В доступных опциях найдите «Фигуры». Он предлагает множество форм, включая стрелки, прямоугольники, круги и т. д.
- Выберите форму по вашему выбору для выделения.
- Форма появится на вашем снимке экрана с параметрами настройки.
Перетащите фигуру в нужную область с помощью боковых и угловых настроек.
- Выберите правильную форму, цвет и ширину границы в параметрах панели инструментов.
- Нажмите «Готово» после внесения этих изменений. Выделенный снимок экрана появится на вашем рабочем столе.
- При необходимости вы можете экспортировать выделенный снимок экрана в форматы JPG, PDF и GIF.
С помощью этого метода вы можете выделить любой снимок экрана на Mac. Если вы хотите выделить ранее сделанный снимок экрана, просмотрите его в своей системе. Затем откройте его с помощью Preview и повторите те же шаги.
Нижняя линия
Скриншот — это цифровое изображение содержимого экрана. С помощью скриншотов вы можете поделиться тем, что вы исследуете, с людьми для дальнейшего использования. Чтобы подчеркнуть факт, вы всегда должны выделить его на скриншоте.
Пользователи Mac могут выделить снимок экрана с помощью инструмента предварительного просмотра. Откройте изображение в редакторе предварительного просмотра и найдите параметр «Фигуры». Выберите фигуру, ее цвета и ширину границы. Затем перетащите фигуру в указанную область и нажмите «Готово», чтобы сохранить изменения. Ваш скриншот будет выделен.
Часто задаваемые вопросы
В разделе «Предварительный просмотр» вы должны использовать опцию «Редактировать панель инструментов». Кроме того, вы можете напрямую разблокировать панель инструментов редактирования, нажав Command + Shift + A. После этого выберите значок текстового инструмента и нажмите на фотографию, чтобы создать собственный текст. Теперь вы можете настроить цвет, размер и положение текста.
Да, ты можешь. В предварительном просмотре выберите параметр «Показать панель инструментов разметки». После этого нажмите кнопку прямоугольного сечения, чтобы выбрать область, которую вы хотите сохранить. Нажмите кнопку обрезки для окончательной обработки.





