Как запретить Cortana использовать оперативную память (шаг за шагом)
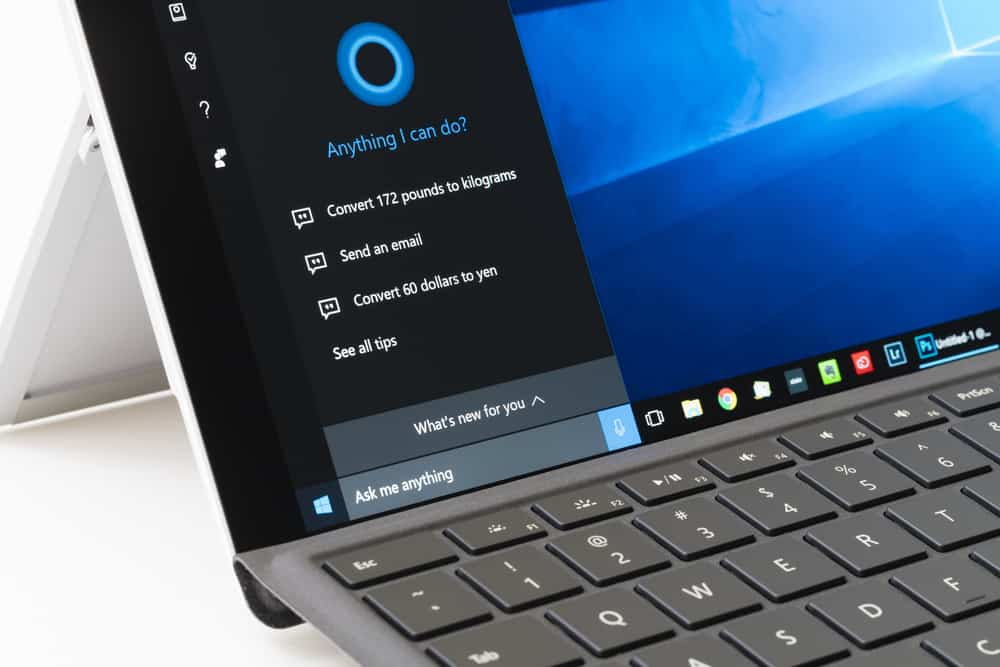
Попытка Microsoft конкурировать с Alexa, Google Assistant и Siri с Cortana оказалась не очень плодотворной для тех, кто использует Windows 10 или 11. Независимо от того, используется помощник или нет, часто кажется, что помощник использует слишком много оперативной памяти, замедляя работу вашей системы или даже сбой в некоторых крайних случаях.
Чтобы Кортана не использовала много оперативной памяти, вы можете использовать любой из следующих методов:
1) Запуск деблотера, отключающего Кортану.
2) С помощью редактора реестра.
3) Отключение Cortana через редактор локальной групповой политики (только для Windows 10 Pro и Enterprise).
В этой статье мы подробно расскажем, почему Cortana потребляет так много оперативной памяти, и обо всех методах, которые вы можете использовать, чтобы освободить некоторые системные ресурсы.
Почему Cortana использует так много оперативной памяти?
В общем случае Cortana не должна занимать много оперативной памяти. Однако, как это часто бывает с продуктами Microsoft, сбои, ошибочные обновления и ошибки проникают в пользовательский опыт, вызывая ненужные системные ошибки и сбои.
Как правило, Cortana использует много оперативной памяти при поиске файлов или одновременном индексировании нескольких местоположений. Но это также может быть связано с неисправным обновлением или с тем, что помощник не распознает подсказки должным образом.
В любом случае, если и до тех пор, пока вы не перестанете использовать Кортану, мы рекомендуем отключить ее для экономии системных ресурсов.
Прежде чем приступить к отключению Cortana, убедитесь, что ваша Windows обновлена. Скорее всего, обновление может привести к тому, что Cortana будет занимать слишком много оперативной памяти, и вам не придется утруждать себя его отключением.
Способ № 1: запустить деблотер
Microsoft, как известно, подключается к большому количеству вредоносных программ в только что установленной системе. Одним из таких дополнений является Cortana. Кроме того, в Магазине Windows есть множество предустановленных приложений, которые также могут занимать системную память.
Если вы не хотите мучиться с поиском всех этих приложений по одному, а затем удалять их, вы можете использовать деблотер. Они совершенно бесплатны, часто обновляются и не требуют технических знаний.
- Download the Деблотер Windows 10.
Извлеките файлы в папку по вашему выбору.
- Теперь щелкните правой кнопкой мыши «Windows10DeblaoterGUI.ps1» и выберите «Запустить с Powershell».
- После запроса на создание «точки восстановления» программа откроется.
- Перейдите к третьему столбцу, чтобы отключить Cortana, и нажмите «Отключить» в Cortana.

Удаление ваших файлов может привести к тому, что некоторые приложения не будут работать должным образом. Если это в конечном итоге произойдет, обязательно нажмите «Отменить изменения реестра», чтобы вернуть вашу систему в нормальное состояние.
Способ № 2: использование редактора реестра
До Windows 10 Anniversary Update Edition для отключения Cortana требовалось перейти в настройки. Однако теперь этот процесс намного более утомительный и сложный. Однако с помощью редактора реестра вы, наконец, сможете навсегда отключить голосовой помощник от использования вашей оперативной памяти.
- Нажмите клавишу Windows + R.
- Теперь введите «Regedit» и нажмите «Выполнить».
- Перейдите в HKEY_LOCAL_MACHINE> Программное обеспечение> Политики> Microsoft.
- Щелкните правой кнопкой мыши папку Windows, наведите указатель мыши на «Создать», а затем нажмите клавишу «ВКЛ».
- Введите «Поиск Windows» и нажмите «Ввод».
- Выберите эту новую папку, щелкните правой кнопкой мыши, наведите указатель мыши на «Создать» и нажмите «Значение DWORD (32-разрядное)».
- Введите «AllowCortana» в новом значении.
- Дважды щелкните «AllowCortana», введите «0» и нажмите «ОК».
- После этого перезагрузите компьютер. Вы не должны снова видеть значок Cortana.

Способ № 3: Использование редактора локальной групповой политики
Если вы используете версию Windows Professional или Enterprise, вы также сможете отключить Cortana с помощью редактора локальной групповой политики. Это чрезвычайно полезно, когда вы хотите отключить помощника в нескольких разных установках Windows.
- Перейдите к поиску и введите «Изменить групповую политику».
- Откройте редактор локальной групповой политики.
- С левой стороны перейдите в «Административные шаблоны» > «Компоненты Windows» > «Поиск».
- Оказавшись там, нажмите «Поиск» и нажмите «Разрешить Cortana».
- Теперь измените настройку на «Отключено» и нажмите «ОК».
- Кроме того, таким же образом отключите «Разрешить Cortana» над экраном блокировки.
- Перезагрузите компьютер, и все должно быть хорошо.
Редактор локальной групповой политики можно использовать для одновременного внесения изменений в несколько установок Windows. Итак, если вы являетесь локальным администратором группы ПК с Windows, вам лучше всего использовать описанный выше метод.
Резюме
Используя любой из этих методов, Cortana больше не должна занимать вашу оперативную память. Если вы все еще видите, как Cortana появляется в вашем диспетчере задач, мы рекомендуем проверить, следовали ли вы методам, которые мы упомянули, до краев.
Если да, то попробуй деблотер. Это самый простой и наименее громоздкий способ отключить Cortana раз и навсегда.

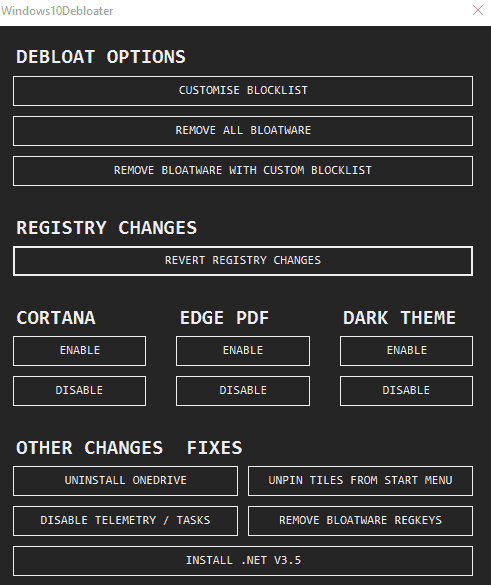
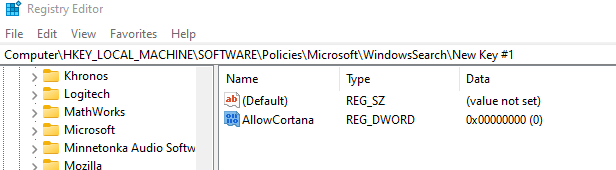




![Как выделить больше оперативной памяти для Fortnite [Tutorial]](https://wiws.ru/wp-content/uploads/2022/12/147-how-to-allocate-more-ram-to-fortnite-768x432.jpg)
![Как протестировать материнскую плату [Step-by-Step Tutorial]](https://wiws.ru/wp-content/uploads/2022/12/564-how-to-test-a-motherboard-768x512.jpg)