Как заставить TeamViewer запускаться автоматически в Ubuntu
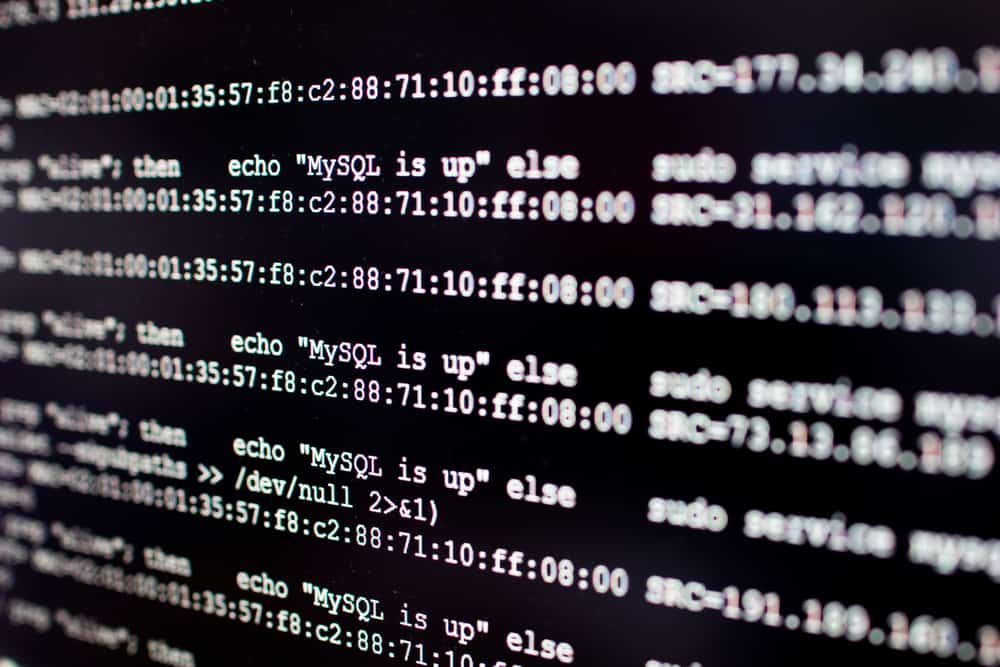
В этой статье мы покажем вам процесс настройки автоматического запуска TeamViewer в системе Ubuntu. Это может быть особенно полезно, если вам нужен удаленный доступ к вашей системе Ubuntu и вы хотите, чтобы TeamViewer всегда работал.
Чтобы TeamViewer запускался автоматически в Ubuntu, вы можете использовать сценарий teamviewerd.sysv для более старых версий Ubuntu, включить опцию «Запустить TeamViewer с системой» в более новых версиях TeamViewer или использовать systemd для более новых версий Ubuntu.
Что такое ТимВивер?
TeamViewer — это широко используемое программное обеспечение для удаленного рабочего стола, которое позволяет удаленно подключаться к компьютеру и использовать его так, как если бы вы сидели перед ним. Это мощный инструмент для системных администраторов, ИТ-специалистов и всех, кому необходим удаленный доступ к своему компьютеру.
Зачем запускать TeamViewer автоматически?
По умолчанию TeamViewer не запускается автоматически при загрузке Ubuntu. Это означает, что если ваша система перезапустится по какой-либо причине (например, из-за сбоя питания или обновления системы), вы не сможете удаленно получить доступ к своей системе через TeamViewer, пока не запустите приложение вручную. Настроив TeamViewer на автоматический запуск, вы можете быть уверены, что у вас всегда будет удаленный доступ к вашей системе.
Способы автоматического запуска TeamViewer в Ubuntu
Существует несколько способов автоматического запуска TeamViewer в Ubuntu. В этой статье мы рассмотрим три из них:
- Использование сценария teamviewerd.sysv (для старых версий Ubuntu)
- Использование опции «Запустить TeamViewer в системе» (для более новых версий TeamViewer)
- Использование systemd (рекомендуется для новых версий Ubuntu)
Способ 1. Использование сценария Teamviewerd.sysv.
Для более старых версий Ubuntu TeamViewer предоставляет сценарий teamviewerd.sysv, который можно использовать для запуска демона TeamViewer при загрузке. Вот как его использовать:
- Скопируйте сценарий в каталог /etc/init.d/, выполнив следующую команду:
sudo cp /opt/teamviewer/tv_bin/script/teamviewerd.sysv /etc/init.d/
Эта команда использует sudo для запуска команды от имени пользователя root, cp для копирования файла, а /opt/teamviewer/tv_bin/script/teamviewerd.sysv /etc/init.d/ указывает исходный файл и каталог назначения.
- Сделайте скрипт недоступным для записи никому, кроме владельца:
sudo chmod 755 /etc/init.d/teamviewerd.sysv
Команда chmod изменяет права доступа к файлу. 755 означает, что владелец может читать, записывать и выполнять файл, в то время как другие могут только читать и выполнять его.
- Обновите конфигурацию запуска системы, включив в нее демон TeamViewer:
sudo update-rc.d Teamviewerd.sysv по умолчанию
Команда update-rc.d используется для установки ссылок запуска системы для System V.
- Теперь служба будет запускаться автоматически при каждой загрузке. Вы также можете запустить его вручную с помощью:
запуск службы sudo teamviewerd.sysv
Способ 2. Использование параметра «Запустить TeamViewer в системе».
В TeamViewer версии 9 и выше есть опция «Запустить TeamViewer в системе», которую можно включить для автоматического запуска TeamViewer при загрузке.
- Откройте приложение TeamViewer и зайдите в настройки.
- Найдите вкладку «Общие» или «Дополнительно» и найдите параметр «Запустить TeamViewer в системе».
- Включите эту опцию, чтобы TeamViewer автоматически запускался вместе с системой даже до входа в систему.
Способ 3: Использование systemd
Поскольку systemd теперь является системой инициализации по умолчанию в новых версиях Ubuntu, рекомендуется использовать ее для автоматического запуска TeamViewer.
- Создайте новый файл служебного модуля systemd для TeamViewer, выполнив следующую команду:
sudo nano /etc/systemd/system/teamviewer.service
Эта команда открывает текстовый редактор nano с правами root для создания нового файла в указанном месте.
- Вставьте в файл следующее содержимое:
[Unit]
Описание=Демон удаленного управления TeamViewer After=network.target
[Service]
ExecStart=/opt/teamviewer/tv_bin/script/teamviewerd.sysv
[Install]
WantedBy=multi-user.target
Это базовый служебный файл systemd. Он определяет, когда служба должна запускаться (After=network.target означает, что она запускается после включения сети), какую команду запустить для запуска службы (ExecStart) и когда службу следует установить (WantedBy=multi-user.target). означает, что он установлен, когда система находится в многопользовательском режиме).
- Сохраните файл и выйдите из текстового редактора.
- Включите запуск службы при загрузке:
sudo systemctl включить teamviewer.service
Команда systemctl Enable используется для включения запуска службы при загрузке.
- Теперь служба будет запускаться автоматически при каждой загрузке. Вы также можете запустить его вручную с помощью:
sudo systemctl запустить teamviewer.service
Заключение
Следуя инструкциям, описанным в этой статье, вы можете настроить TeamViewer на автоматический запуск в вашей системе Ubuntu. Это гарантирует, что вы всегда сможете получить удаленный доступ к вашей системе, даже после ее перезагрузки. Как всегда, рекомендуется обратиться к официальной документации TeamViewer или ресурсам поддержки для конкретных установленных вами версий.
Эти методы предназначены специально для Ubuntu. Хотя некоторые части могут быть применимы к другим дистрибутивам Linux, рекомендуется обратиться к официальной документации или ресурсам поддержки конкретного дистрибутива, который вы используете.
Вы можете проверить, запущен ли TeamViewer, открыв терминал и выполнив следующую команду: teamviewer –daemon status. Если TeamViewer запущен, он будет отображать статус «работает».
Да, вы можете запускать TeamViewer автоматически для нескольких учетных записей пользователей в Ubuntu, следуя методам, упомянутым в этой статье, для каждой учетной записи пользователя отдельно. Для каждой учетной записи пользователя будет запущен собственный экземпляр TeamViewer.
Да, вы можете отключить автоматический запуск TeamViewer, выполнив действия, указанные в методах, в обратном порядке. Например, в методе 1 вы можете удалить ссылки запуска, выполнив команду sudo update-rc.d -f teamviewerd.sysv Remove. В методе 2 вы можете отключить опцию «Запустить TeamViewer с системой» в настройках TeamViewer. В методе 3 вы можете отключить службу systemd, запустив sudo systemctl отключить Teamviewer.service.
Автоматический запуск TeamViewer при загрузке не должен оказывать существенного влияния на производительность системы. Однако имейте в виду, что запуск TeamViewer в фоновом режиме может потреблять некоторые системные ресурсы. Если вы заметили какие-либо проблемы с производительностью, вы можете отключить автоматический запуск или настроить параметры TeamViewer для оптимизации использования ресурсов.


![Как сохранить документы Google на компьютер [2 Quick Methods]](https://wiws.ru/wp-content/uploads/2023/01/how-to-save-google-doc-to-computer-768x512.jpg)



