Почему мой микрофон эхом в Discord? (& Как исправить)
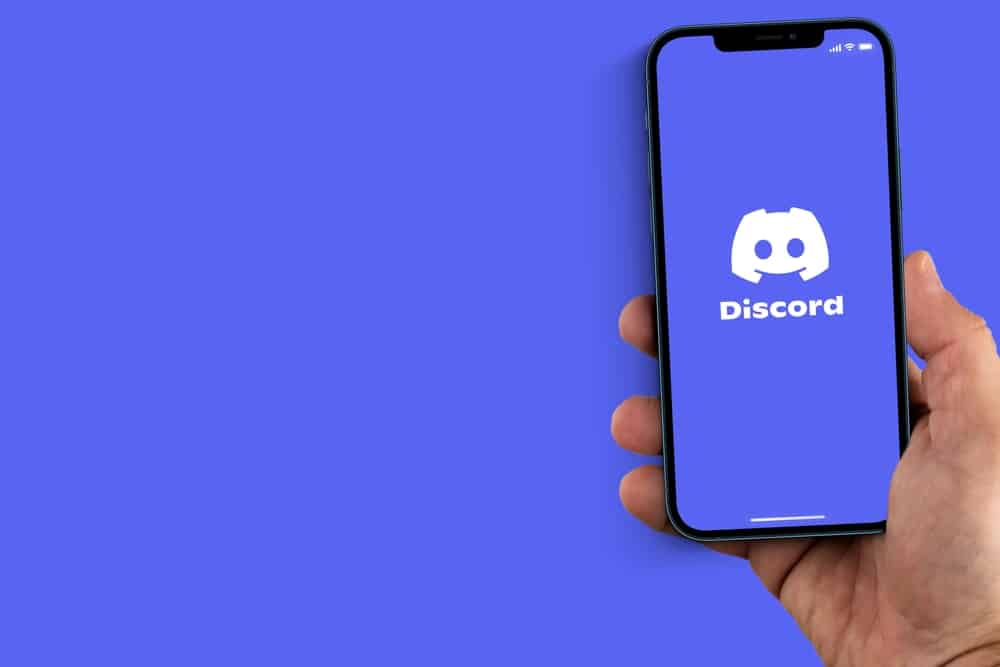
Discord — популярная VoIP-платформа, используемая многими людьми по всему миру. С Discord вы можете общаться с друзьями, вместе транслировать музыку и, среди прочего, вести конференцию. Однако любая форма эха может испортить впечатление. Но почему мой микрофон иногда дает эхо во время потоковой передачи в Discord?
Основная причина эха вашего микрофона при использовании Discord связана с техническими неисправностями вашего микрофона. Другими причинами эха вашего микрофона при использовании Discord могут быть отключенная функция шумоподавления, плохое интернет-соединение, слишком высокая громкость динамика или некоторые настройки ОС вашего устройства.
Когда ваш голос эхом отзывается на вас или голос вашего друга при использовании Discord, это может очень раздражать. Однако вы можете решить эту проблему, используя несколько приемов устранения неполадок. В этом руководстве мы рассмотрим различные способы решения проблемы эха вашего голоса при использовании Discord на разных устройствах.
Как исправить микрофонное эхо при использовании Discord
Когда вы слышите эхо от микрофона при использовании Discord, первое, что вы хотите попробовать, — это перезагрузить устройство. Если проблема не устранена, попробуйте уменьшить громкость динамика и создать пространство между микрофоном и любой поверхностью рядом с ним.
Если проблема не устранена, попробуйте следующие приемы, чтобы устранить раздражающее эхо.
Способ №1: включить шумоподавление
Иногда, когда мы говорим в микрофон, возникает эхо. Чтобы устранить это, Discord в партнерстве с Krisp разработал функцию телефонии для устранения эха или его уменьшения, если оно возникает. Discord разработал эту функцию для работы на всех устройствах, поэтому независимо от того, используете ли вы смартфон, планшет или ПК для доступа к Discord, у вас будет эта возможность. Однако для ее работы на вашем устройстве должна быть включена функция шумоподавления.
Вот как включить подавление шума в Discord.
Запустите Discord на своем устройстве и коснитесь значка настроек, который выглядит как шестеренка.
- В списке параметров на левой панели нажмите «Настройки приложения» и нажмите «Голос и видео».
- Проверьте правильность устройств вывода и ввода; если нет, нажмите на них и выберите соответствующие устройства из выпадающего списка.
- Прокрутите вниз до раздела «Дополнительно», найдите настройки «Подавление шума» и включите переключатель.
- Прокрутите до раздела «Обработка голоса», найдите параметр «Подавление эха» и включите переключатель.
- Прокрутите вниз до раздела «Качество обслуживания», найдите параметр «Включить высокий приоритет качества обслуживания» и включите переключатель.
- Идите дальше и убедитесь, что для настроек «Аудио подсистема» установлено значение «Стандарт».
Способ № 2: изменить настройки Windows
Иногда при использовании ПК с Windows для доступа к Discord вы можете столкнуться с эхом из-за настроек вашего ПК. Хотя обеспечение актуальности вашего ПК с Windows имеет решающее значение. Если это так, и вы все еще испытываете эхо, вам следует перейти к настройкам вашего ПК и внести следующие изменения.
Вот как остановить эхо на ПК с Windows при использовании Discord.
- Запустите приложение «Настройки» на ПК с Windows, нажмите «Система» и нажмите «Звуки».
- В настройках «Звук» убедитесь, что устройства вывода и ввода правильно выбраны; если нет, нажмите на него и из выпадающего списка выберите правильные.
- В правой части экрана нажмите «Сопутствующие настройки звука».
- В появившемся новом окне нажмите на вкладку «Воспроизведение» и убедитесь, что используемое вами устройство установлено по умолчанию; если нет, щелкните его правой кнопкой мыши, нажмите «Свойства», нажмите «Пространственные звуки», затем включите его.
- На вкладке «Запись» убедитесь, что для вашего устройства установлено значение «По умолчанию», и нажмите «Прослушать», чтобы проверить его.
- Нажмите «Применить» и нажмите «ОК», чтобы сохранить изменения.
Каждый раз, когда вы меняете какие-либо настройки на своем ПК, всегда перезагружайте его, чтобы предотвратить появление кодов неисправностей.
Способ № 3: изменить настройки macOS
Точно так же, если вы используете ПК с macOS для доступа к Discord, вы также можете столкнуться с эхом при попытке стримить или разговаривать с другом. Чтобы решить эту проблему, попробуйте внести изменения в Discord, как описано выше, а затем перейдите в настройки своего ПК, чтобы внести следующие изменения.
Вот как остановить эхо в macOS при использовании Discord.
- Нажмите на логотип Apple в верхнем левом углу экрана и выберите «Настройки».
- Нажмите на значок звука в списке параметров и выберите «Ввод».
- В настройках «Вход» убедитесь, что опция «Использовать подавление окружающего шума» не отмечена.
- Нажмите «ОК», чтобы сохранить новые настройки и перезагрузить устройство.
Способ № 4: обновите Discord на своем устройстве
Если проблема не устранена, попробуйте обновить драйверы устройства, если вы используете ПК, особенно пользователи Windows. Существует несколько способов обновить драйверы вашего ПК с помощью стороннего программного обеспечения, такого как Драйвер Легкий или же Пакет драйверов, поскольку они просты в использовании. Вам также следует обновлять приложение Discord при обновлении аудиодрайверов.
Вот как обновить приложение Discord.
- Если вы используете ПК с Windows, зайдите в Магазин Windows, чтобы обновить приложение Discord до последней версии.
- Если вы используете MacBook или iPhone, зайдите в Apple Store, чтобы обновить приложение.
- Для пользователей Android: зайдите в Play Store, чтобы обновить приложение.
Удаление и установка приложения Discord может помочь, если проблема связана с кодом неисправности, но перед этим убедитесь, что у вас есть резервная копия данных.
Заключение
В общем, если у вас возникли проблемы с эхом вашего голоса или голоса друга в Discord во время голосового или видеовызова, надеюсь, советы в этом руководстве помогут вам это исправить. Не забывайте всегда закрывать приложение Discord и снова открывать его или сначала перезагружать устройство, если у вас возникла эта проблема, прежде чем вносить какие-либо другие изменения в приложение или настройки вашего устройства.






