Почему ваша клавиатура тормозит? (6 распространенных причин)

Представьте, что вам нужно напечатать важный документ, а задержка клавиатуры замедляет процесс и снижает производительность. Лаги и задержки клавиатуры могут мешать вашей работе, особенно если вы писатель, веб-разработчик, геймер или профессиональный редактор. Задержки клавиатуры могут привести к тому, что символы появятся через 3 или 5 секунд после ввода, что приведет к рассинхронизации клавиатуры и устройства.
Причин зависания клавиатуры может быть много, в том числе неисправные драйвера, установленная в свойствах клавиатуры задержка отклика, плохое соединение между устройством и клавиатурой (беспроводная клавиатура), ошибка в образах Windows, а иногда — неизвестная ошибка.
Тем не менее, все эти проблемы могут вызвать вялую клавиатуру, но прежде чем приступать к устранению неполадок, обязательно проверьте, не является ли клавиатура основной причиной. Убедившись в этом, вы можете приступить к устранению неполадок методами, указанными ниже.
В этом руководстве перечислены шесть распространенных причин медленной работы клавиатуры и способы устранения этой проблемы. Давайте углубимся в дальнейшие детали.
Причины отставания клавиатуры
Если вы используете Windows 10 или 11, лаги клавиатуры являются обычным явлением. Эти ошибки или задержки могут сильно раздражать и мешать вашей работе. Таким образом, вот некоторые проблемы, которые могут привести к задержке клавиатуры вместе с исправлениями:
Причина №1: Ключи фильтра
Опция специальных возможностей или поддержки, которая может игнорировать нажатия клавиш и повторный ввод с клавиатуры, называется клавишами фильтра. Клавиши фильтра могут задерживать ввод с клавиатуры, особенно если вы печатаете быстрее, чем обычно. Клавиши фильтра также могут изменять частоту повторения клавиатуры.
Устранение проблемы
Клавиши фильтра могут быть одной из причин снижения скорости набора текста и медлительности клавиатуры. Вы всегда можете отключить эту опцию, чтобы избежать задержек и медлительности. Вот как отключить ключи фильтра и проверить, сохраняется ли проблема.
- Откройте «Настройки» в меню «Пуск» и перейдите в «Удобство доступа».
- Найдите и коснитесь раздела «Клавиатура» в правом меню в меню «Простота доступа».
- Здесь вы можете найти «Использование ключей фильтра». Коснитесь, чтобы отключить эту опцию.

Причина № 2: поврежденный драйвер клавиатуры
Драйверы клавиатуры должны быть обновлены в Windows — независимо от того, используете ли вы Windows 10/11. Драйверы в системе будут определять производительность клавиатуры. Иногда, если драйвера устарели, клавиатура будет тормозить при наборе текста и даже вызывать задержки. Устаревшие драйверы также могут вызывать сбои в обмене данными между аппаратным и программным обеспечением.
Устранение проблемы
Простое решение этой проблемы — обновление драйверов или их переустановка с помощью диспетчера устройств. Вот как это сделать без проблем:
- Нажмите Win + R и введите «Devmgmt.msc», чтобы открыть диспетчер устройств на вашем ноутбуке или настольном ПК.
- Когда откроется Диспетчер устройств, найдите параметр «Клавиатуры».
- Нажмите, чтобы развернуть параметр, щелкните правой кнопкой мыши драйвер и нажмите «Обновить драйвер», чтобы загрузить последнюю версию.

Вы можете нажать «Удалить устройство», чтобы удалить текущий драйвер, и нажать «Сканировать на наличие изменений оборудования», чтобы установить его снова.
Причина № 3: Задержка в свойствах клавиатуры
Если вы посмотрите на свойства клавиатуры, там будет две настройки: «Задержка повтора» и «Частота повторения». Обе эти настройки могут вызывать задержки в скорости набора текста, увеличивая задержку. Задержка повтора замедлит ввод повторяющихся букв. Частоту повторения на выходе можно настроить с помощью параметра «Частота повторения». Если вы сталкиваетесь с какими-либо задержками при наборе текста, особенно во время повторного вывода, обязательно отрегулируйте скорость в свойствах клавиатуры. Вот как это сделать:
Устранение проблемы
- Нажмите Win + R и введите «Управление клавиатурой». Или вы можете перейти на панель поиска и ввести «клавиатура», чтобы открыть «Свойства клавиатуры».
- Установите «Repeat Delay» на минимум и «Repeat Rate» на максимум, чтобы уменьшить задержку.

Причина № 4: неизвестная ошибка
Иногда любая неизвестная ошибка, которую вы не можете обнаружить, даже попробовав все вышеперечисленные решения, может вызвать задержки клавиатуры и медлительность при наборе текста. Поскольку проблема неизвестна, вы ничего не можете сделать, кроме как запустить средство устранения неполадок для клавиатуры.
Устранение проблемы
Вот как вы можете запустить устранение неполадок с клавиатурой в Windows 11:
- Откройте «Настройки» и перейдите в «Устранение неполадок» > «Дополнительные средства устранения неполадок».
Нажмите на клавиатуру, чтобы запустить средство устранения неполадок, чтобы обнаружить проблему.

Причина № 5: ошибка в образе Windows
В образе Windows могут возникать некоторые ошибки, которые могут привести к нарушению нормальной работы оборудования, подключенного к ПК. Плохое изображение можно обнаружить и обработать с помощью средства проверки системных файлов (SFC).
Устранение проблемы
Вы также можете использовать DISM, инструмент командной строки уровня администратора для восстановления образа Windows. Вы также можете исправить ошибку задержки ввода с клавиатуры и найти ошибки, вызывающие эту проблему. Поскольку иногда средство проверки системных файлов не может обнаружить ошибки и устранить проблему, вам поможет DISM.
Запустите командную строку, введите следующие команды и дайте DISM завершить процесс.

Причина № 6: Плохое соединение или батареи
Проводные клавиатуры могут перестать работать при повреждении провода, но беспроводная клавиатура может зависать и тормозить при плохом соединении. Вот некоторые проблемы, которые могут замедлить ввод с клавиатуры:
Проблемы с батареей
Если батарея вашей беспроводной клавиатуры разряжена или почти разряжена, она может работать медленно во время набора текста.
Плохая связь
Иногда плохая связь, вызванная большим расстоянием между клавиатурой и USB-приемником, может мешать синхронизации устройства и клавиатуры.
Устранение проблемы
Своевременно заменяйте батареи и поддерживайте правильное соединение между клавиатурой и USB-приемником, чтобы устранить эти проблемы.
Заключение
Задержки клавиатуры и повторяющиеся задержки могут мешать вашей работе. Высока вероятность того, что вас будет раздражать медленный отклик на ввод с клавиатуры, так как введенный текст будет отображаться на экране с задержкой в 3–5 секунд. Мы перечислили шесть распространенных проблем, которые могут вызывать задержки ввода с клавиатуры, и способы устранения каждой из них.
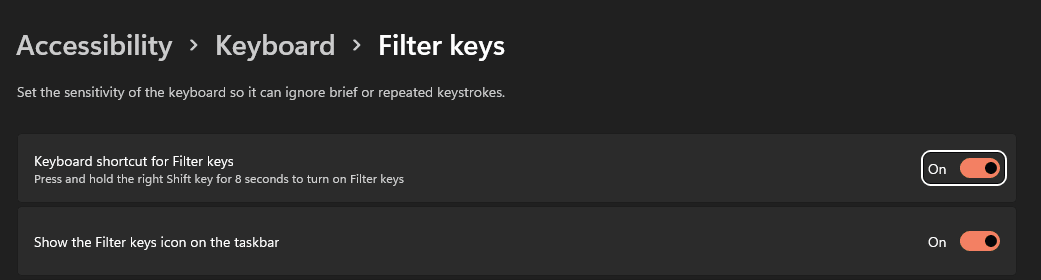


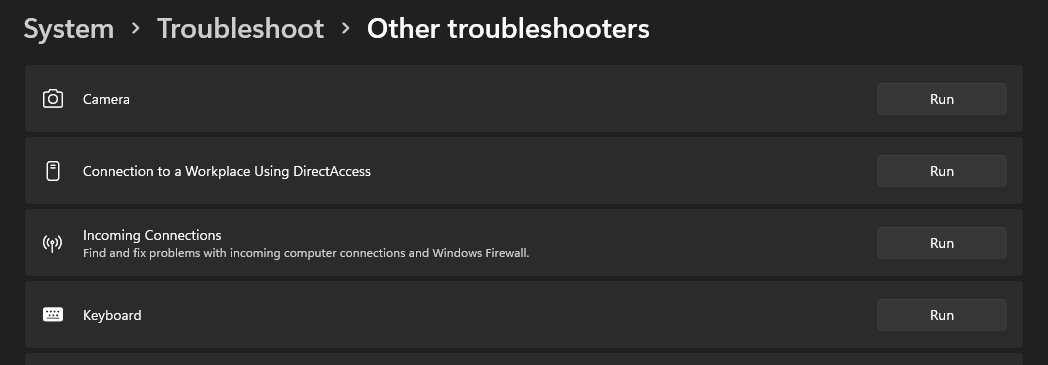

![Как подключить контроллер PS3 без USB [Guide]](https://wiws.ru/wp-content/uploads/2024/06/194-how-to-connect-ps3-controller-without-usb-768x513.jpg)



